개인적으로 게임의 그래픽 옵션 중 호불호가 가장 크게 갈리는 건 모션 블러(motion blur)가 아닐까 생각된다. 특히 이 모션 블러 옵션은 라이프 이즈 스트레인지 리마스터 게임에서 두드러지게 나타나는데,
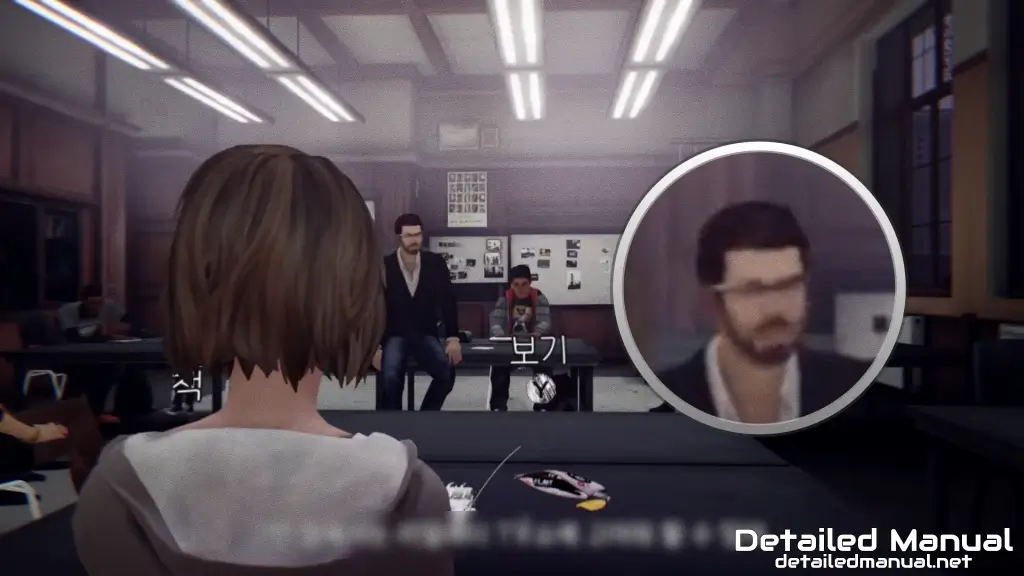
가까이 있는 캐릭터라면 조금은 덜한 느낌이 있지만, 먼 곳에 존재하는 캐릭터라면 단순히 얼굴을 옆으로 돌아볼 뿐임에도 위의 스크린 샷처럼 얼굴이 뭉개지면서 표시되는 문제가 존재한다. (원래라면 안경테가 정확히 표현되어야만 하나, 안경테와 눈이 대략 어디쯤 있는지만 느낄 수 있을 정도로 흐트러지는 문제가 있다.)
또한, 모션 블러 옵션은 화면 전체에 적용되므로 3D 멀미가 있는 경우 멀미를 좀 더 증폭(?)시키기도 하므로 이번 글에서는 모션 블러 옵션을 끄는 방법에 대해 알아볼까 한다.
라이프 이즈 스트레인지 리마스터 모션 블러 끄는 방법
시작에 앞서, 이 글이 작성되는 이유라면 라이프 이즈 스트레인지가 리마스터 과정을 거쳤음에도 디테일한 그래픽 옵션 설정을 게임 내에서 제공하지 않기 때문이며, 이에 따라 모션 블러 하나 끄는 것에도 딱히 어렵지만은 않은 과정을 한 번 거쳐야 하기 때문이다.
이 옵션은 끄고 켰을 때의 전후 차이가 명확한 만큼, 앞서 보여줬던 스크린 샷과 같은 현상을 게임 내내 보고 싶은 게 아니라면 꺼두고 하는 것이 눈 건강에 좋을 수 있다.
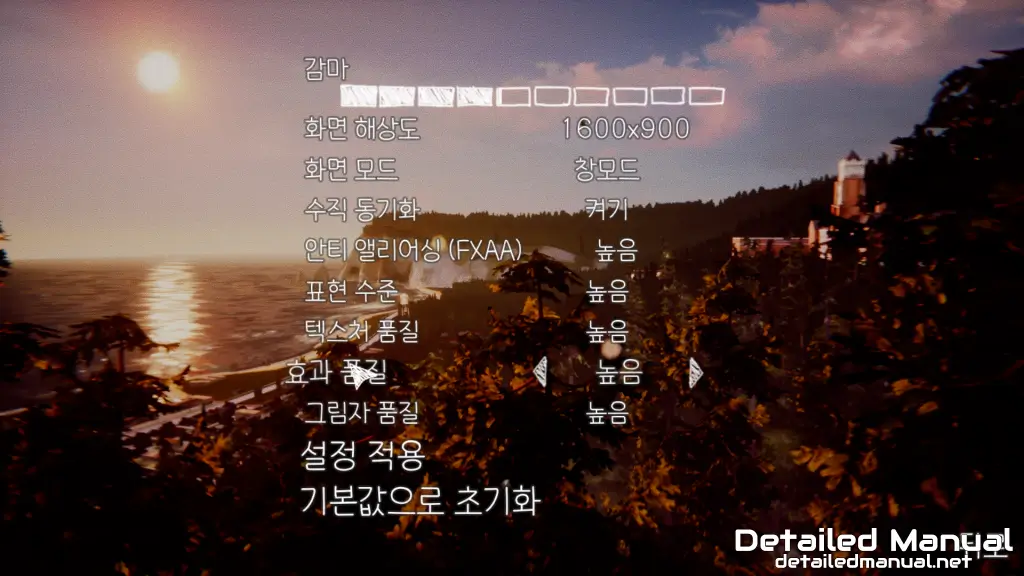
그렇다면 어떻게 해야 모션 블러를 끌 수 있을까? 라이프 이즈 스트레인지의 비디오 설정을 보면 아마도 효과 품질 옵션을 이용하는 것으로 모션 블러 옵션을 제어할 수 있을 것처럼 보인다.
하지만, 대충 봐도 알 수 있듯 이 게임은 여러 효과를 하나의 옵션으로 묶어뒀기에 모션 블러를 끄겠다고 스크린 샷대로 효과 품질을 꺼버리면 다른 옵션까지 꺼지면서 게임의 미적인 부분을 해칠 가능성이 존재한다. 또한, 해당 옵션을 건드렸는데 모션 블러가 꺼지지 않는다면 그건 그것 나름 문제일 수 있다고도 생각이 든다.
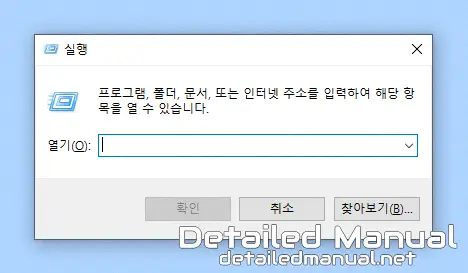
따라서, 윈도우 운영체제를 기준으로 Windows + R 단축키를 눌러 위와 같이 실행 창을 열어보도록 하자. 윈도우 버전은 크게 상관이 없다. (참고로, 이 방법의 경우 게임 내부에서 제공하는 옵션을 수정하는 게 아니므로 당연하게도 게임 자체는 꺼져있는 상태여야 한다.)
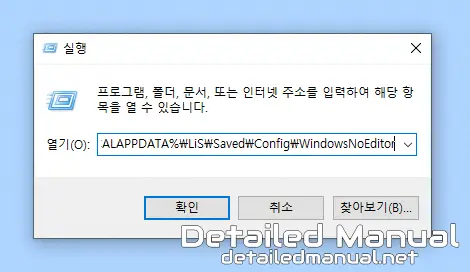
%LOCALAPPDATA%\LiS\Saved\Config\WindowsNoEditor이후, 위의 명령어를 입력한 후 확인을 눌러주게 되면,
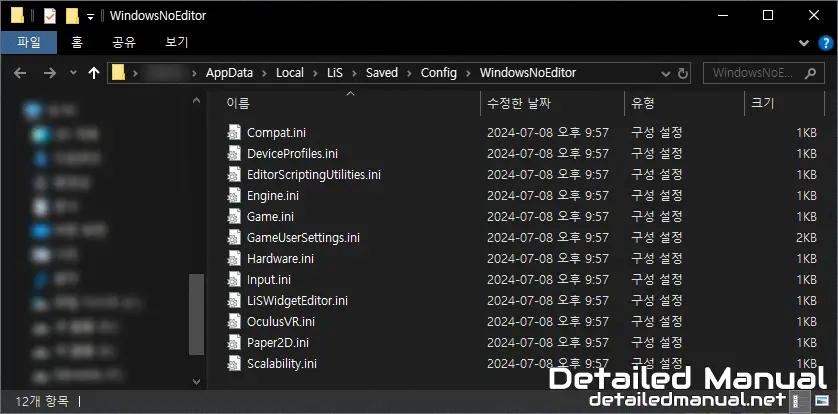
위와 같이 WindowsNoEditor라는 폴더가 열리는 것을 확인할 수 있다. 당연하게도, 이 폴더에 접근하려면 라이프 이즈 스트레인지 게임을 최소 한 번은 실행한 상태여야 한다. 이제 위 파일 목록에서 Engine.ini 파일을 열어보도록 하자.
혹시라도 연결 프로그램 관련 창이 뜬다면, 메모장을 통해 열어주는 것으로 충분하다.
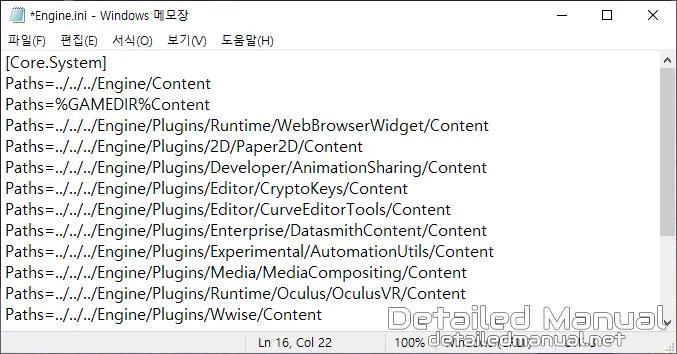
ini 파일을 메모장을 통해 제대로 실행했다면 위와 같은 내용을 확인할 수 있다. 참고로, 메모장이 아니더라도 다른 편집기로 열 수만 있다면 어떤 편집기를 이용하든 상관은 없다.
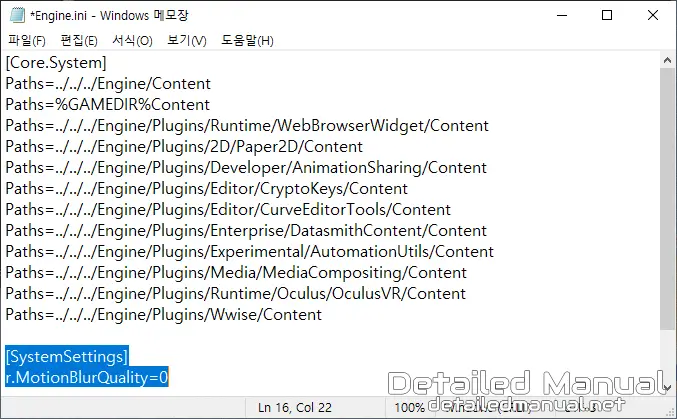
[SystemSettings]
r.MotionBlurQuality=0이후, 파일 내용의 가장 아래쪽에 위의 코드와 동일한 내용을 복사해서 입력하도록 하자. 이 명령어는 내용만 봐도 알 수 있듯 모션 블러를 꺼주는 명령어이다. 이외에 이곳을 통해 다른 옵션들도 제어할 수 있지만, 필자의 경우 다른 옵션이 게임의 미적인 부분을 훼손시킨다고 생각하지는 않기에 딱히 건드리진 않았다.
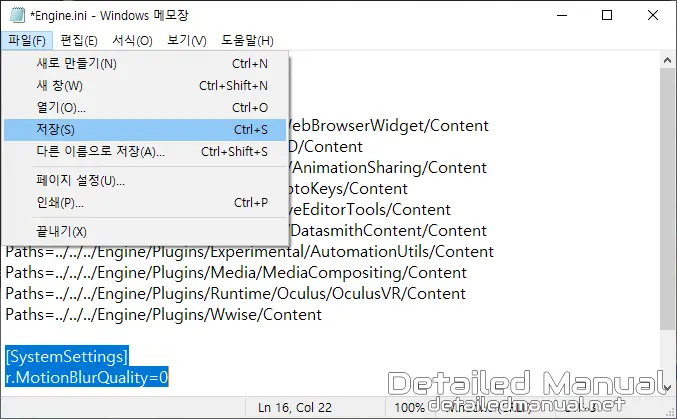
마지막으로 파일 메뉴를 통해 저장 버튼을 눌러주면 변경 사항이 게임에 적용된다. 멀리 있는 캐릭터가 심하게 번지는 문제만큼은 이 글을 통해 제어할 수 있기를 바란다.
