레디 오어 낫의 경우, 2023년 12월의 1.0 패치를 기준으로 최적화 상태가 그다지 좋은 편은 아니다. (나쁘다고 봐도 무방하다) 따라서, 순정 상태로 플레이하기보다는 특별한 조치를 통해 조금이라도 더 부드러운 화면으로 플레이하는 것을 권장한다. 필자 또한 말도 안 되는 프레임 드랍 문제에 직면했기에 이 글을 작성하게 되었으며, 이 글에서 다룰 최적화 방법들에 대해서는 개인적으로 전후 프레임값 차이를 통해 비교하고 설명을 시작할 것이라 값을 보고 좋다고 생각되면 적용해 보면 되겠다.

물론, 방법마다 이후 패치를 통해 수정되는 부분도 있을 수 있어 작성한 시점으로부터 오랜 시간이 흐를수록 부득이하게도 객관적인 신뢰도가 떨어질 수도 있다는 점은 감안할 필요가 있다. (목차는 필자가 접지 않는 한, 방법이 늘어날 때 추가할 예정이다.)
레디 오어 낫 최적화 방법
진행에 앞서, 이 글은 레디 오어 낫 최적화에 유용한 정보들만을 엄선하여 포함하였다. 따라서, 이 글에 안내되는 모든 방법을 적용하는 것이 프레임 향상 및 안정화에 가장 큰 도움이 될 수 있으리라 생각되기에, 목차는 넣지 않았다.
1. 레디 오어 낫 실행 파일 변경하기
이 방법은 2023년 12월에 진행된 1.0 패치를 기준으로 유효하게 작동한다. 만약, ‘내 컴퓨터가 이 정도 게임을 이렇게 못 돌릴 리가 없다.’라고 생각될 정도로 프레임이 나오지 않는 상황이라면 적용해 보자.
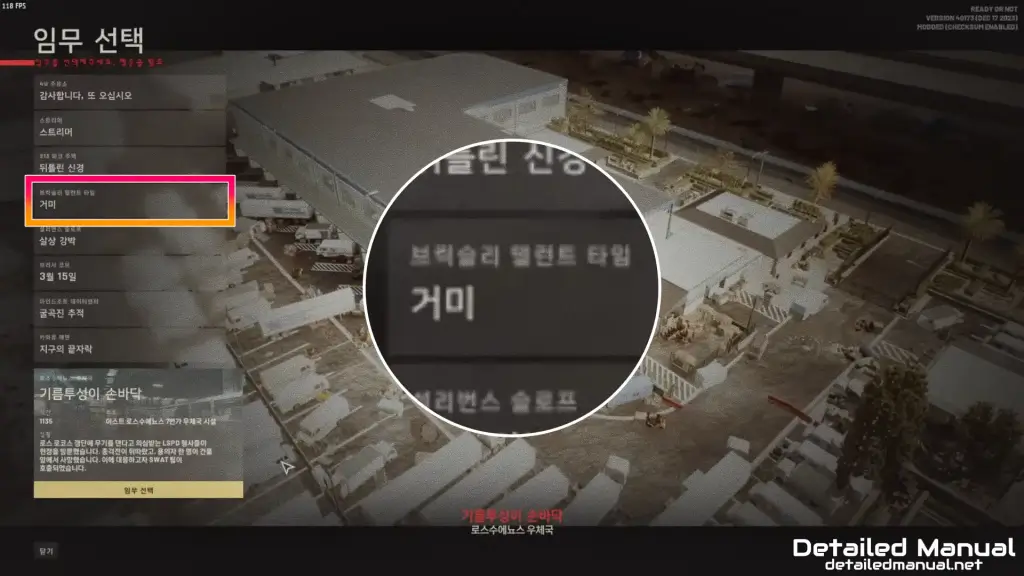
시작에 앞서, 벤치마크는 맵 선택 화면에 있는 ‘거미’ 맵을 바탕으로 진행하였으며, 맵을 돌아다니는 것이 매판 일정하지 않기에 이 점을 고려할 필요는 있으나 결과에 큰 차이는 없는 것으로 보인다. 이제 아래의 데이터를 확인해 보도록 하자.
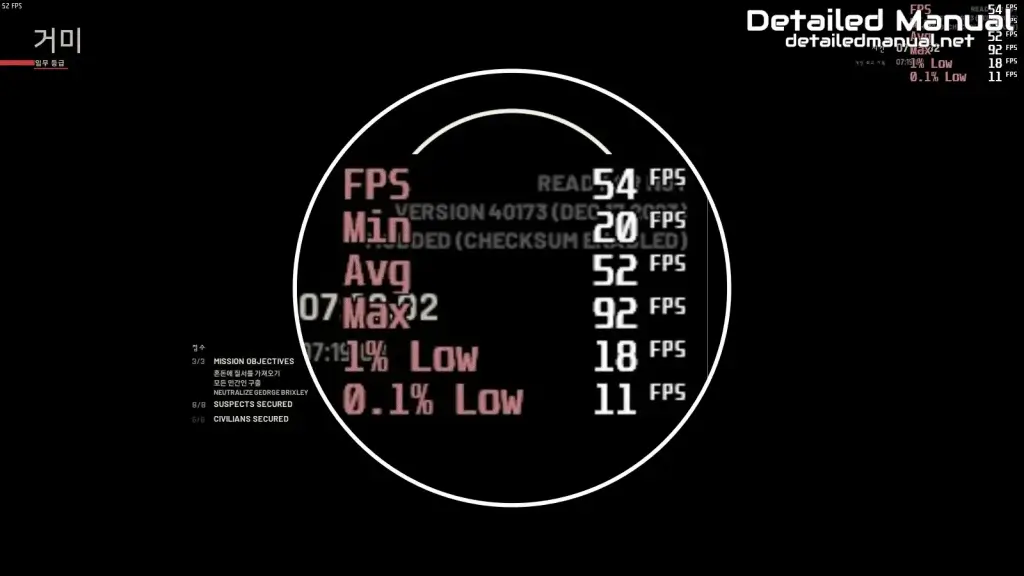
ReadyOrNot-Win64-Shipping.exe benchmark completed, 23006 frames rendered in 445.969 s
Average framerate : 51.5 FPS
Minimum framerate : 19.8 FPS
Maximum framerate : 91.6 FPS
1% low framerate : 18.1 FPS
0.1% low framerate : 10.5 FPS개인적으로 프레임과 관련된 데이터를 모두 켰기에 벤치마크 결과가 약간 난해한 느낌이 들 수 있는데, 중요한 것은 Average framerate(평균 프레임), 및 1% low framerate(하위 1% 프레임) 정도라고 생각해 주면 된다. 방법을 적용하지 않고, 개인적으로 사용하는 모드만 적용한 상태에서는 각각 평균: 51.5, 하위 1%: 18.1 프레임으로 일반 사무용 모니터가 출력하는 60프레임조차 유지하지 못했다는 점을 확인할 수 있었다.
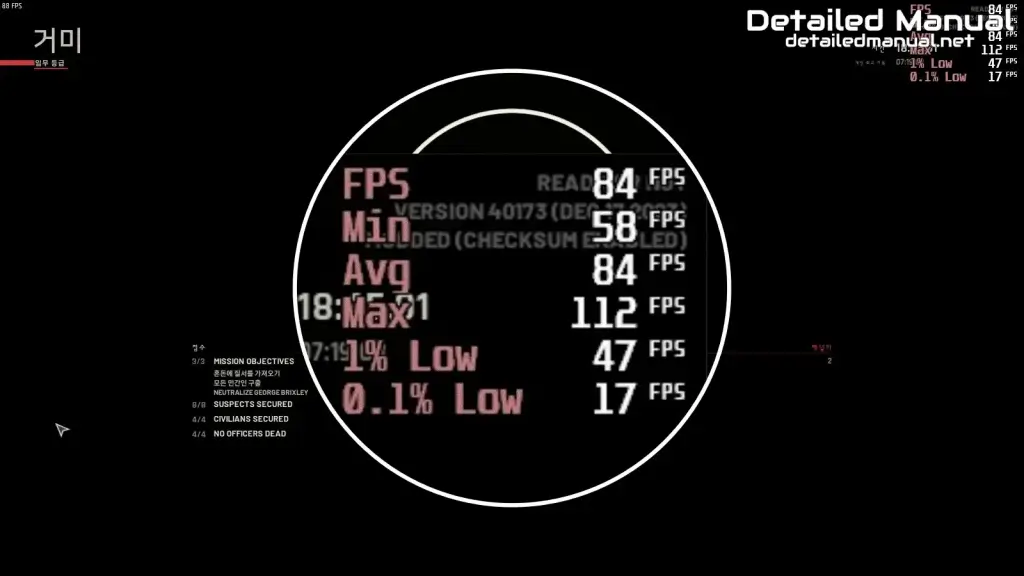
ReadyOrNot-Win64-Shipping.exe benchmark completed, 93636 frames rendered in 1116.484 s
Average framerate : 83.8 FPS
Minimum framerate : 58.4 FPS
Maximum framerate : 111.6 FPS
1% low framerate : 46.6 FPS
0.1% low framerate : 17.2 FPS그리고 다음은 이 방법을 적용한 후의 결과물이다. 앞선 설명대로 단순히 보면 각각 평균: 83.8, 하위 1%: 46.6 프레임으로 방법 적용 전보다 평균은 약 63%, 하위 1%는 157% 상승한 것을 확인할 수 있고, 이 방법을 적용하고 싶다면 아래의 방법을 따라가는 것으로 충분하다.
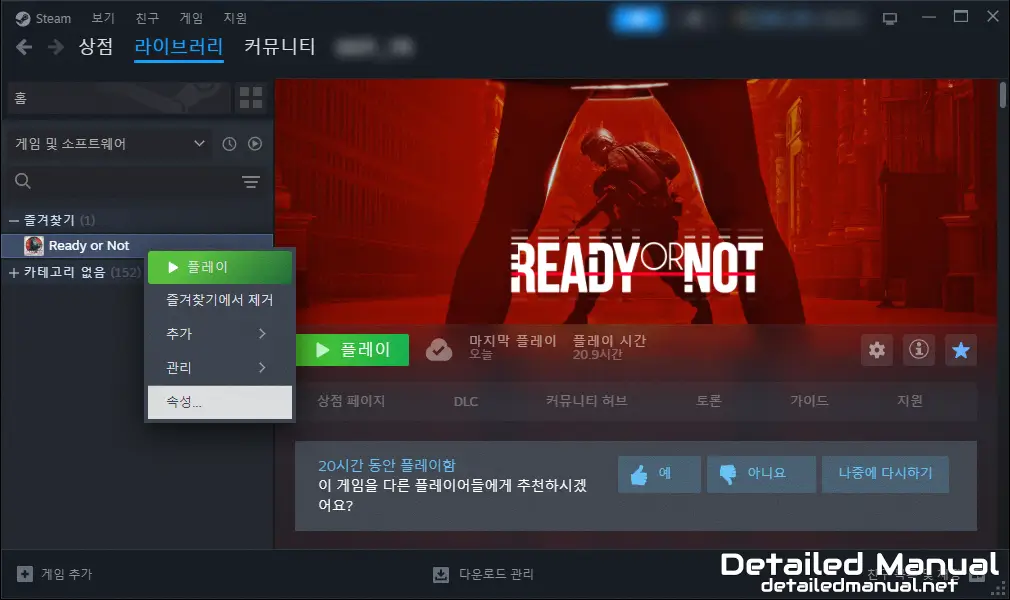
먼저 스팀을 켜고, 라이브러리의 Ready or Not을 우클릭한 뒤, 속성을 눌러보자.
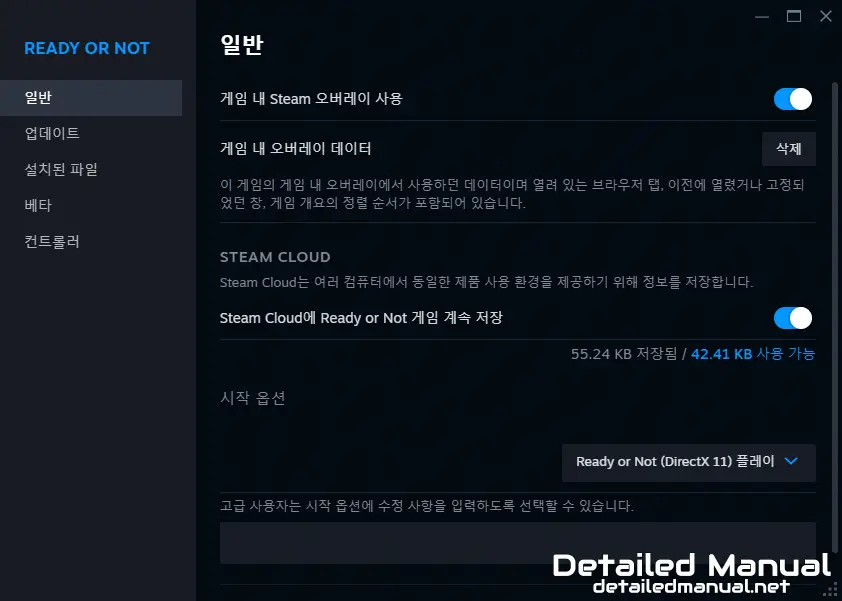
그럼, 속성의 일반 탭이 열리게 되는데, 아무 설정을 다루지 않았을 때는 우측의 시작 옵션이 Ready or Not (DirectX 11) 플레이로 맞춰져 있다. 이걸 눌러서 Ready or Not (DirectX 12) 플레이로 변경해 주자.

최종적으로 스팀의 Ready or Not 속성의 일반 탭의 시작 옵션은 위와 같이 맞춰져 있으면 된다. 따로 설정 저장 버튼은 없기에, 위처럼 Ready or Not (DirectX 12) 플레이라는 글자가 보이면 설정 변경이 완료되었다고 봐도 무방하다.
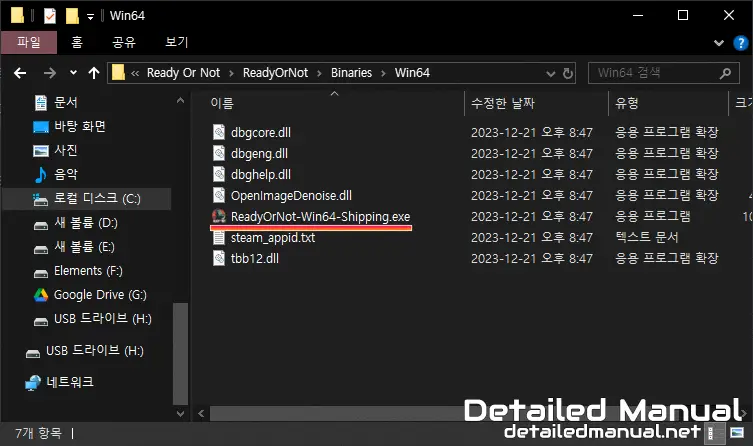
Ready Or Not\ReadyOrNot\Binaries\Win64만약, 앞선 과정을 통해 Ready or Not (DirectX 12)로 변경할 수 없는 상황이라면, 직접 DX 12 게임 파일 경로로 찾아들어가서 ReadyOrNot-Win64-Shipping.exe 파일을 실행해주면 마찬가지로 DirectX 12 버전의 레디 오어 낫을 실행할 수 있게 된다.
현재(2024년 초)는 기본 설정인 DirectX 11 버전이 수상할 정도로 프레임이 나오지 않기에, 위 과정을 통해 무조건 DirectX 12 버전을 실행하는 것을 권장한다.
아무튼, ReadyOrNot-Win64-Shipping.exe 파일(DirectX 12 버전)을 실행하는 것이 어째서 프레임 향상에 도움이 되는지 정확한 이유를 알 수는 없다. 하지만 단순히 추측할 수 있는 점은 원래 방법(DirectX 11)대로 실행했을 때, 이 경우의 무언가가 게임의 정상적인 진행을 방해하는 게 아닐까 싶다는 점이다. 물론, 이는 이후 패치를 통해 해결될 가능성이 있기에 지금 당장 쓸만한 방법이라고 생각된다. 여기까지 따라왔다면 다음 소제목까지는 마저 따라가주는 게 높은 확률로 더 원활한 플레이에 좋을 수 있다.
2. 엔비디아 쉐이더 캐시 삭제하기 (쉐이더 캐시 재생성)
다음으로는 엔비디아 쉐이더 캐시를 삭제하는 방법이다. 레디 오어 낫 게임의 특징상, 쉐이더 캐시 문제로 인해 게임 내 스터터링(간헐적 끊김, 프레임이 40 아래로 출렁이는 문제) 문제가 잦은 것으로 알고 있다. 따라서, 현재 이와 같은 스터터링이나 비정상적인 프레임 감소 등의 문제가 있다면 앞서 작성해 놓은 엔비디아 쉐이더 캐시 삭제 방법에 대해 정리한 글을 따라 한 번쯤은 쉐이더 캐시를 전부 삭제하는 것을 권장한다.
참고로 쉐이더 캐시의 경우, 삭제 이후에 게임을 실행했을 때 해당 위치의 캐시를 재구축하는 과정이 필요하므로 삭제 이후 처음 방문하는 장소 등에서는 간헐적 끊김 현상이 일시적으로 나타날 수 있는데, 그 장소의 쉐이더 캐시 재구축이 완료되었을 경우 이전보다 최저 프레임 등이 원활하게 유지되는 것을 느낄 수 있을 것이다.
