윈도우 운영체제를 이용하다 보면, 경우에 따라 마이크로소프트 스토어를 이용해야만 하는 경우가 있다. 하지만, 개인적으로는 이 스토어를 자주 사용하지는 않는 터라 가끔 켜보면 로그인 오류나 무한 로딩 등의 문제가 발생하는 경우가 있는데, 이번 글에서는 로그인 오류를 해결하는 방법에 대해 알아보고자 한다.
참고로 글은 윈도우 10을 기준으로 작성되기는 하나, 이후 버전에서도 방법이 일부 호환되는 경우가 있다면 따라 해도 상관은 없다.
마이크로소프트 스토어 로그인 오류(안됨) 해결 방법
시작 전에, 한 가지 다행인 점이라면 마이크로소프트 스토어를 사용할 때 발생하는 오류는 대체로 해결이 쉬운 편이다. 이에 대해 자세한 이유는 모르겠지만, 이미 편하게 해결할 방법을 마이크로소프트에서 따로 마련해 두었다.
1. 시간대 설정하기
우선적으로 시도해 볼 방법은 시간대를 제대로 맞춰보는 게 아닐까 싶다. 이 또한 다음 방법과 마찬가지로 이미 있는 기능이기에 금방 체크하고 넘어갈 수 있다.
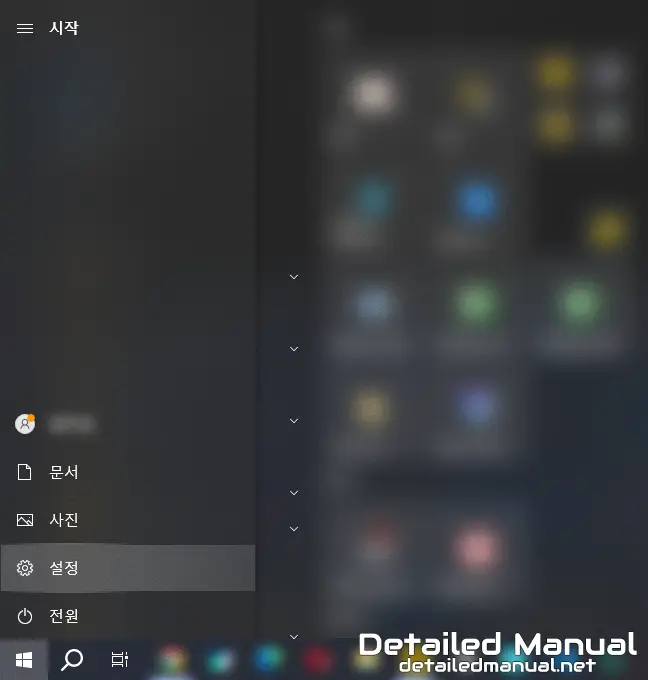
먼저, 시작 메뉴를 통해 설정 창을 열어보자. 설정 창은 키보드의 Windows + I 단축키를 눌러도 마찬가지로 열어볼 수 있다.
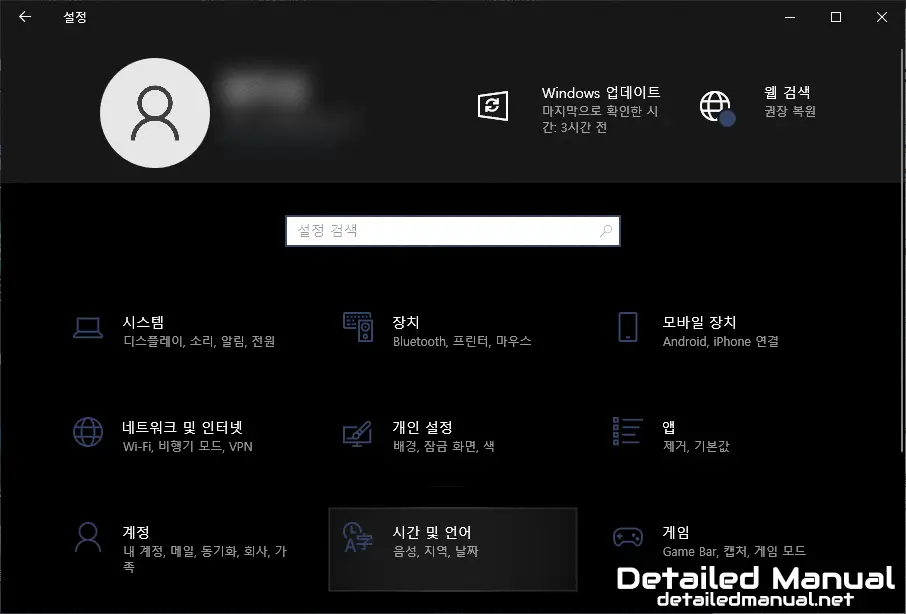
다음으로 열린 설정 창에서 시간 및 언어를 이어서 선택해 준 뒤,
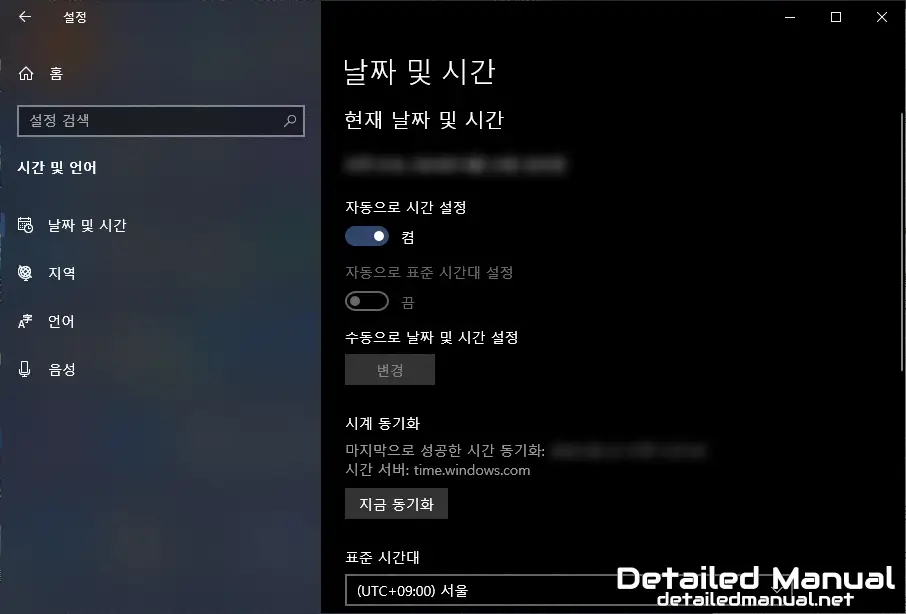
자동으로 시간 설정 및 자동으로 표준 시간대 설정 두 가지를 활성화해 주면 된다.
참고로 위와 같이 자동으로 표준 시간대 설정이 기본적으로 비활성화되어 있는 경우는 관리자가 아닌 사용자이기 때문인데, 따로 활성화하는 방법이 있기는 하나 복잡할 수 있기에 설명은 생략하고자 한다.
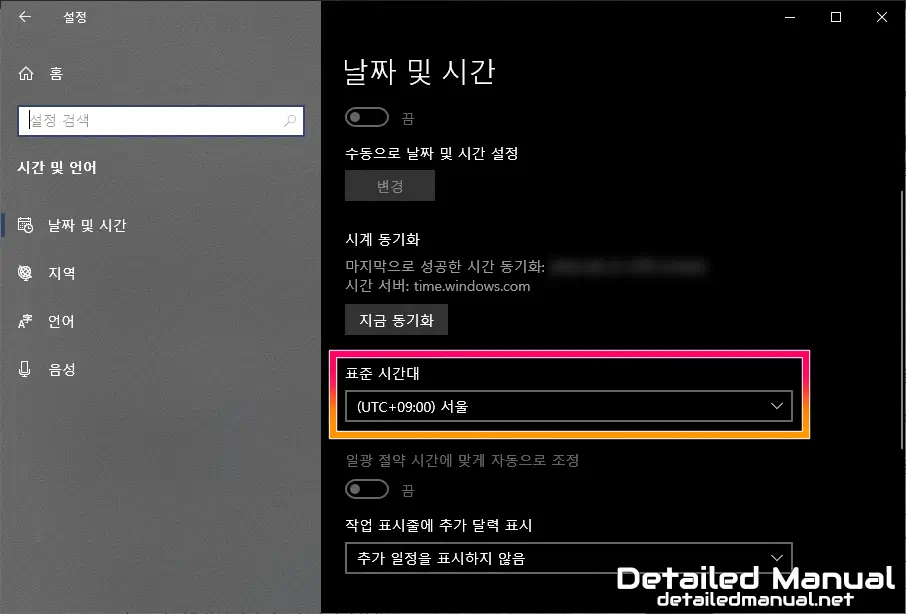
결론적으로, 자동으로 표준 시간대 설정이 비활성화되어 있다면, 스크린 샷처럼 아래에 표준 시간대를 현재 위치에 알맞게 설정해 주면 되겠다. 즉, 한국에 거주 중이라면 위와 같이 표준 시간대를 서울로 맞춰주면 된다.
위 과정까지 설정을 제대로 마쳤다면 다시 스토어 로그인을 시도해 보도록 하자.
2. 마이크로소프트 스토어 캐시 재설정하기
앞서 시간대 옵션이 제대로 설정된 것을 확인했음에도 여전히 로그인 문제가 발생하고 있다면, 다음으로는 마이크로소프트 스토어 캐시를 재설정해 보는 게 아닐까 싶다. 이건 마이크로소프트에서 방법을 따로 마련해 둔 상태라 전혀 어렵지 않다.
참고로 마이크로소프트 스토어의 캐시를 재설정한다고 해서 이미 받아둔 앱이 사라지거나, 또는 계정과 관련된 설정이 바뀌지는 않기에 안심해도 된다.
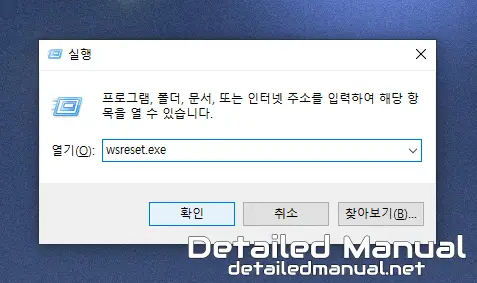
wsreset.exe먼저, 키보드의 단축키 Windows + R을 눌러 위와 같이 실행 창을 열어보도록 하자. 이후, 위와 같이 wsreset.exe를 입력 후 확인을 눌러주게 되면,
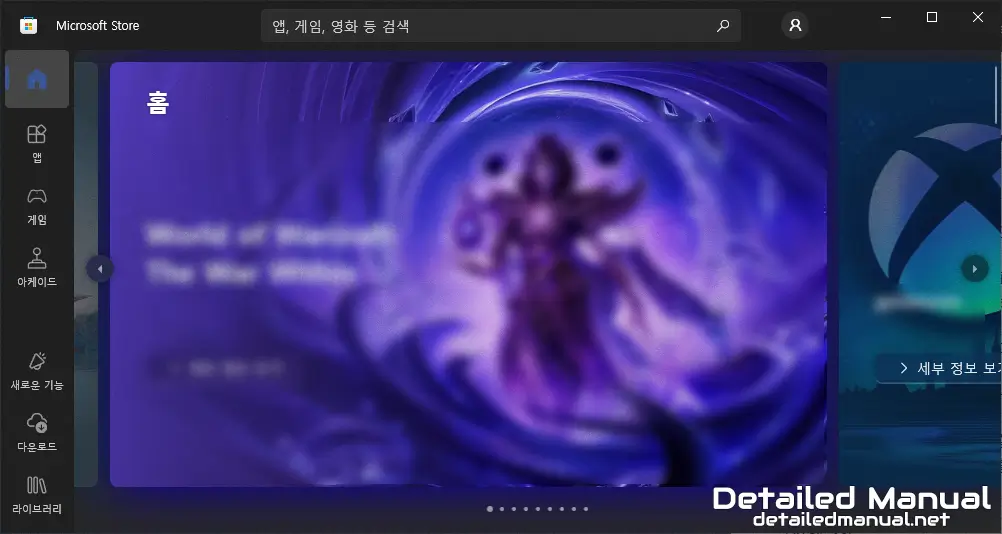
위와 같이 까만 창이 하나 지나가고 마이크로소프트 스토어가 열리게 된다. 기존에 로그인이 되지 않았다면 새로 열린 스토어에서 다시 로그인 과정을 거쳐줌으로써 로그인이 안 되는 문제를 해결할 수 있게 된다.
