그래픽카드는 컴퓨터의 성능을 향상시키는 중요한 부품이다. 그러나 그래픽카드를 사용하면서 발생하는 여러 문제를 해결하기 위해서는 다양한 프로그램들을 이용해야 한다.
예를 들어, 이엠텍 및 펠릿 그래픽카드의 경우, LED를 끄기 위해서는 썬더마스터라는 프로그램을 사용해야 한다. 그러나 썬더마스터는 다른 기능도 있지만 (다른 기능들은 애프터버너에 밀리기에) 필자는 주로 LED를 제어하는 기능만을 사용하는 편이다. 이에 따라, 그래픽카드의 오버클럭이나 언더볼팅과 같은 세부적인 설정을 하기 위해서는 MSI 애프터버너라는 프로그램을 사용하고 있다.
하지만 이 두 프로그램을 동시에 사용(둘 다 윈도우 시작 시 프로그램 자동 실행)하면 문제가 발생한다. 썬더마스터와 애프터버너가 동시에 실행되면 애프터버너의 설정값이 적용되지 않는 문제가 있다. 즉, 오버클럭이나 언더볼팅을 해도 실제로는 그래픽카드의 성능이 변하지 않는 현상이 발생하는 것이다. 이는 그래픽카드의 성능을 최적화하기 위해 노력하는 사용자들에게는 불편한 상황이 될 수 있다.
그렇다면, 이 문제를 어떻게 해결할 수 있을까? 이번 글에서는 애프터버너와 썬더마스터를 함께 사용하는 방법에 대해 알아보고자 한다.
MSI 애프터버너, 썬더마스터를 함께 사용하는 방법
필자의 경우, ThunderMaster로는 LED를 끄는 기능을, MSI 애프터버너로는 그래픽카드의 언더볼트를 적용하여 사용하고 있다. 글 진행에 앞서, ThunderMaster 프로그램을 이용해 이엠텍이나 펠릿의 그래픽카드 LED를 끄는 방법이 궁금하다면 앞서 작성했던 글의 링크를 참고하도록 하자.
1. ThunderMaster 설정
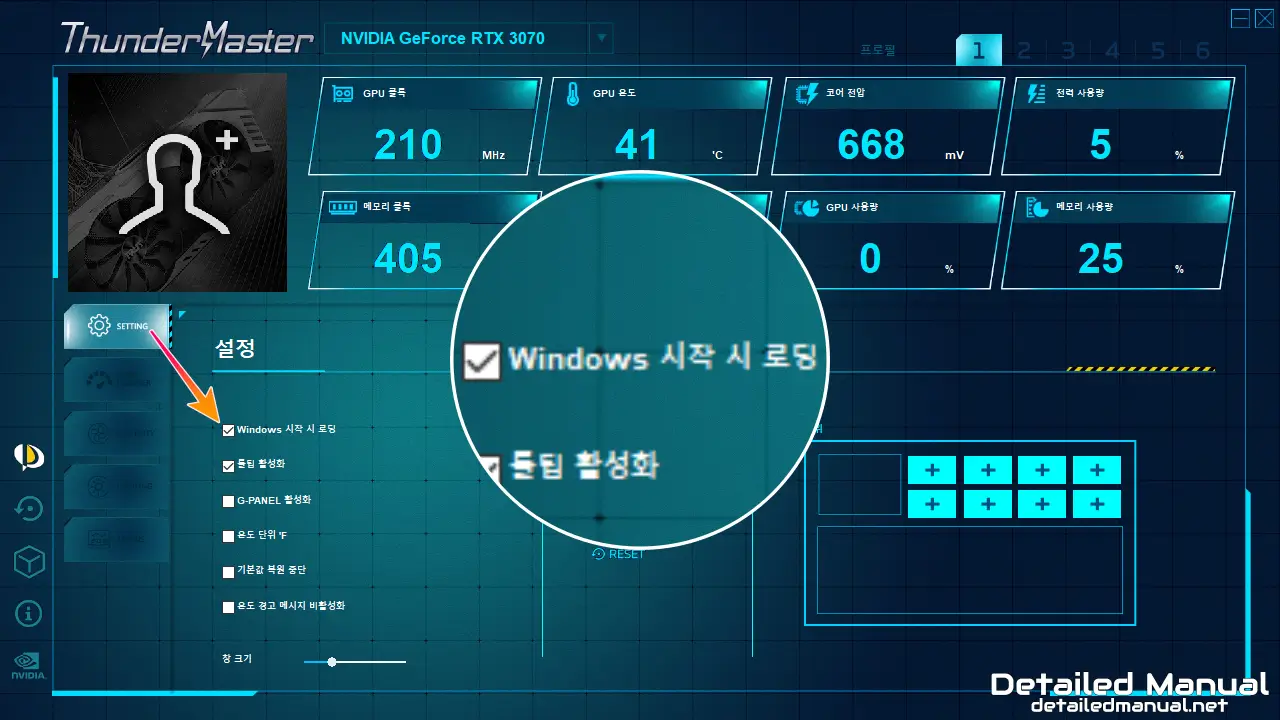
현재 두 프로그램 자체에서 부팅 시 켜지도록 설정해 두게 되면, LED는 꺼지지만, 애프터버너의 설정값이 적용되지 않는다. 따라서, ThunderMaster 켰다가 끔 → 애프터버너 켬 순으로 켜야만 그래픽카드의 LED도 끄면서 애프터버너의 설정값도 적용할 수 있는 것으로 확인되었다.
따라서, ThunderMaster가 먼저 켜지는 것은 고정이기에 위 옵션을 변경할 필요는 없다.
1.1. ThunderMaster 실행 후 자동 종료

여기까지 따라왔다면 컴퓨터 부팅 후 자동으로 작업 표시줄에 썬더마스터 아이콘이 실행되는 것을 확인할 수 있다.
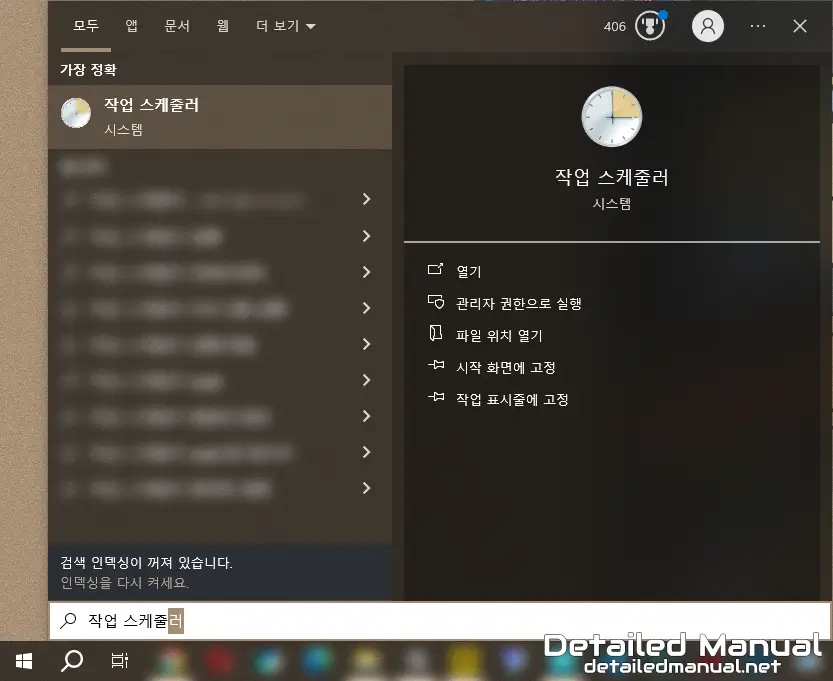
이제, 썬더마스터는 권리자 권한으로 특정 작업을 실행할 수 있는 작업 스케줄러를 이용해 종료해 볼 생각이다. 물론, 작업 스케줄러 자체 기능을 이용해 특정 프로세스를 끄는 건 불가능하지만, 따로 .vbs(비주얼 베이직 스크립트) 파일을 만들어 특정 프로세스를 끌 수 있게끔 코드를 짜둔다면 해당 코드를 이용해 켜져 있는 썬더마스터를 종료할 수 있다.
따라서, 위와 같이 검색 상자를 통해 작업 스케줄러를 검색 후 실행해 보자.
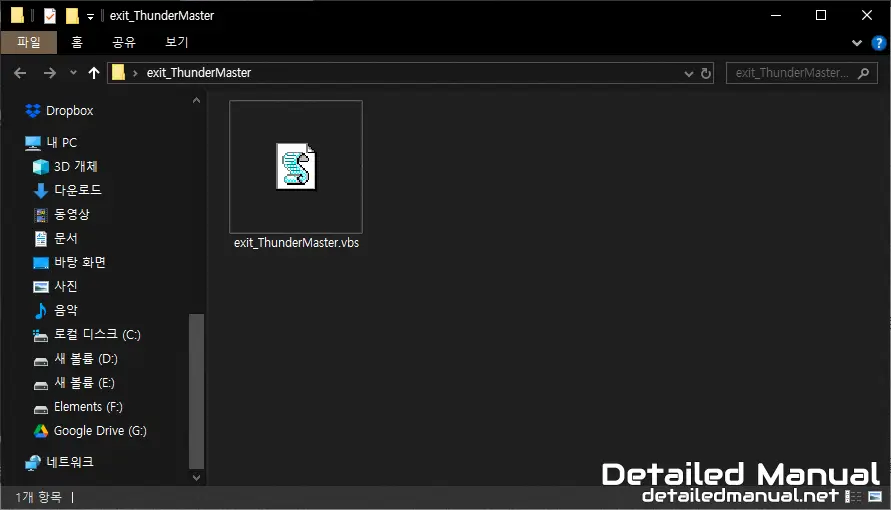
Set WshShell = CreateObject("WScript.Shell")
WshShell.Run "taskkill /F /IM ThPanel.exe", 0, False
WScript.Quit
exit_ThunderMaster.zip 파일의 압축 암호: detailedmanual.net이어서, 위의 코드가 담겨있는 파일을 받아보자. 해당 코드는 지목한 프로세스의 이름과 동일한 프로세스(썬더마스터 프로세스명: “ThPanel.exe”)를 강제로 종료 후, Quit 코드를 통해 자신마저 종료되는 역할을 한다. 만약 위 파일이 정 의심스럽다면 위의 공개된 코드를 이용해 .vbs 파일을 똑같이 만들어 사용해도 무관하다.
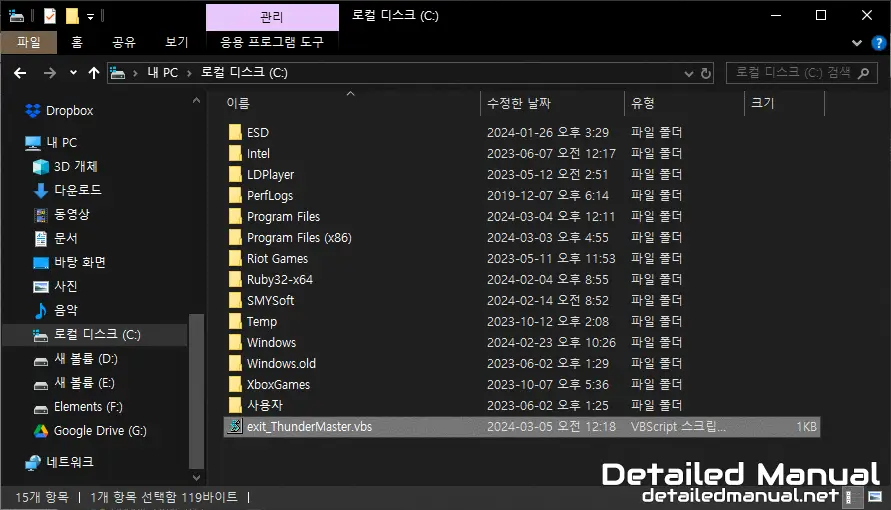
필자의 경우, 이 컴퓨터를 사용하는 도중에는 LED를 지속해서 꺼둘 것이므로 어지간해서는 실수로라도 지우지 않을 경로인 C 드라이브 최상위 경로(C:\)에 저장하였다.
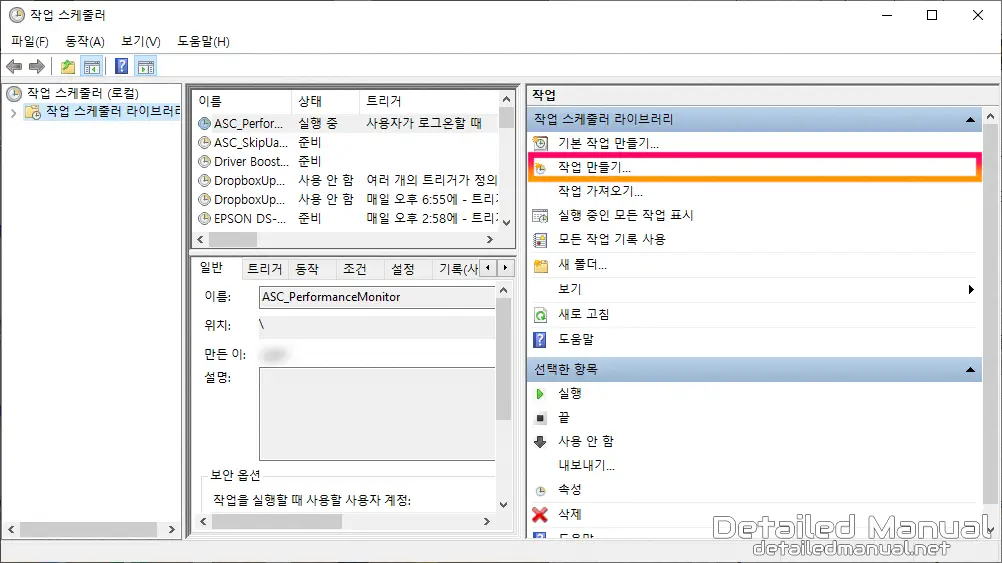
이제 작업 스케줄러를 실행해 보자. 그리고, 우측에 바로 보이는 작업 만들기를 선택해 주면,
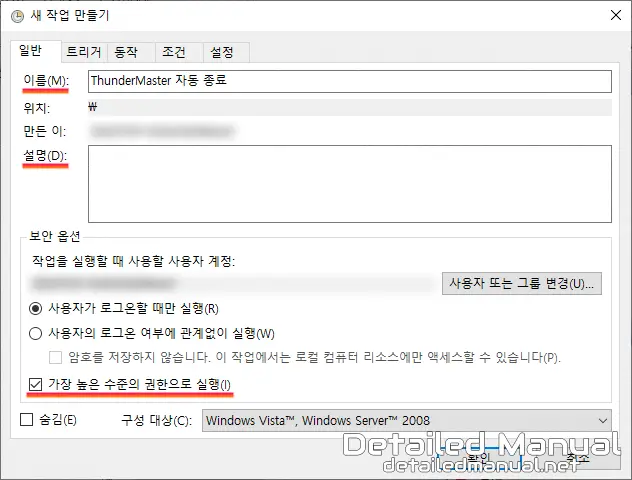
위와 같이 새 작업 만들기 창이 나타나게 된다. 여기서는 당연하게도 다른 작업과 차이를 확실히 알 수 있는 이름 및 설명을 입력해야만 하며, 아래쪽에 있는 가장 높은 수준의 권한으로 실행 체크박스는 무조건적으로 체크해줘야 한다. 필자의 경우는 역할을 이름에 전부 포함시켰기에, 설명란은 공백으로 유지하였다.
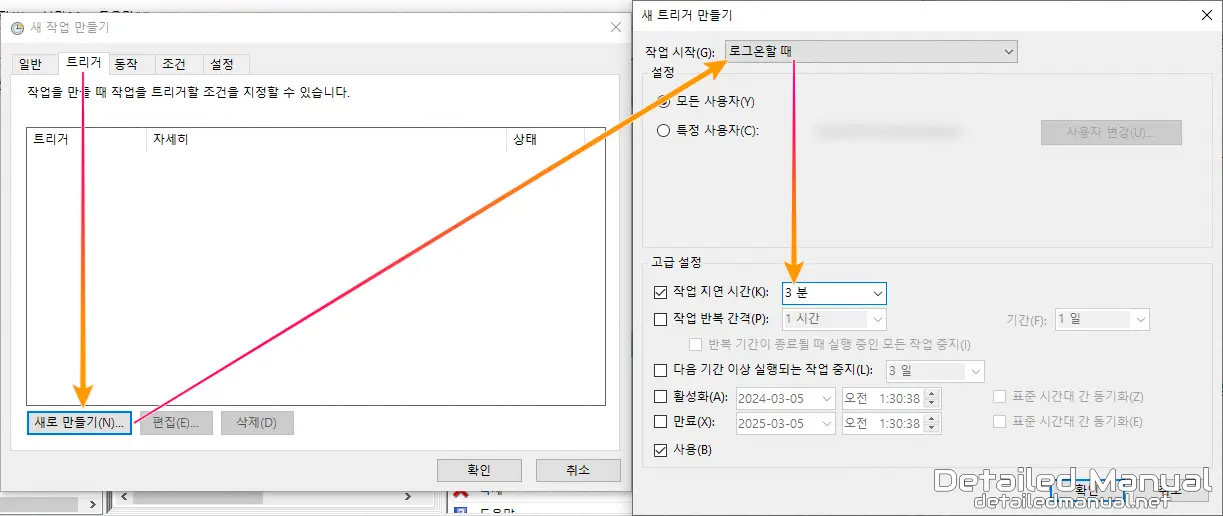
다음으로는 트리거 탭의 설정을 맞출 차례인데, 작업 시작은 로그온할 때로, ThunderMaster가 확실히 실행되고 난 뒤에 종료하는 것이 안정적이므로 작업 지연 시간은 3분 정도로 입력하였다. 물론, 이건 필자 기준이므로 정상적으로 작동한다는 전제하에 지연 시간을 더 짧게, 또는 더 길게 줘도 문제는 없다.
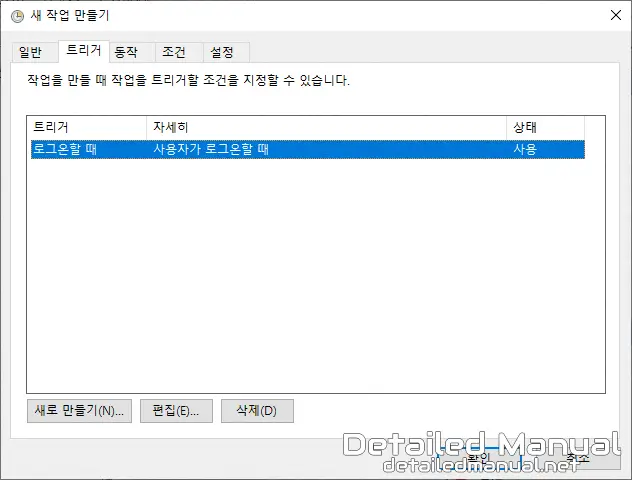
트리거 항목을 제대로 작성했다면, 트리거 탭에 위와 같이 한 줄이 적힌 것을 확인할 수 있다. 물론, 자세한 설정 내용은 추가된 부분(스크린 샷 기준, 파란 색으로 강조된 항목)을 더블 클릭해야 제대로 확인해볼 수 있다.
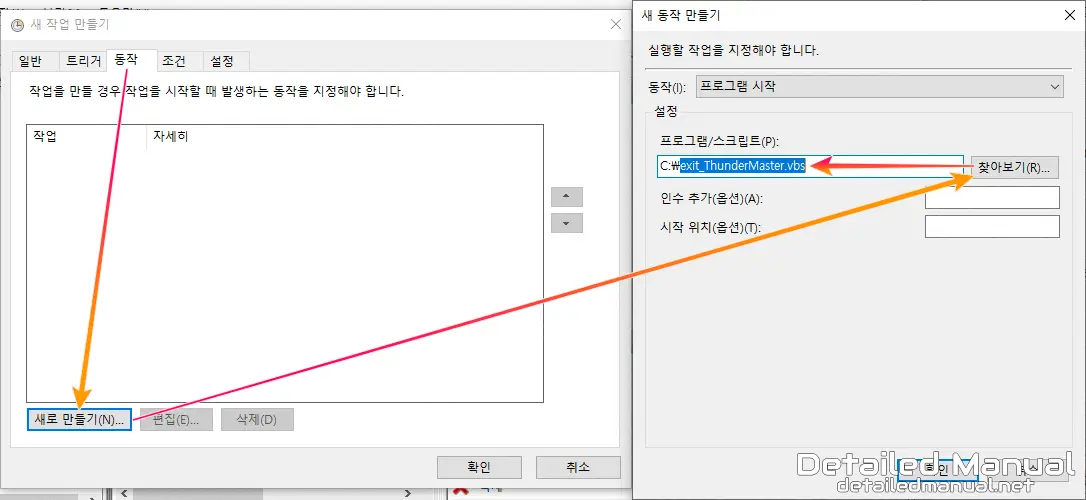
다음은 동작 탭의 설정이다. 이미 앞서 실행 중인 ThunderMaster를 종료하는 파일(.vbs)을 제작했으므로, 이번에는 작업 스케줄러가 해당 파일을 실행하게끔만 설정해 주면 된다.
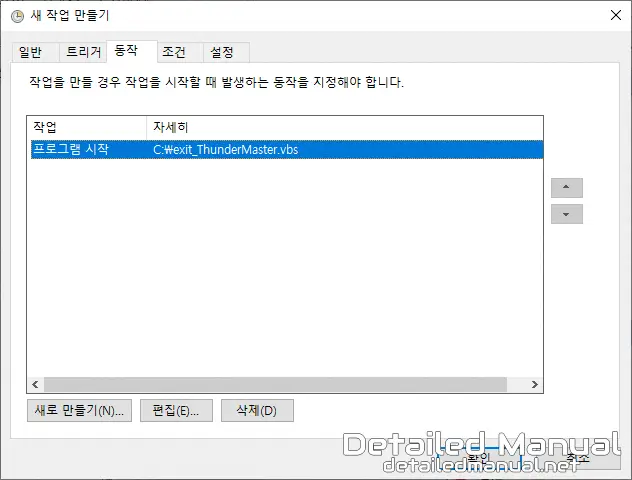
필자의 경우는 C 드라이브의 최상위 경로(C:\)에 저장하였기에 위와 같은 경로를 보이는 것을 확인할 수 있다. 동작 탭 또한 위 이미지와 같이 프로그램 시작이 제대로 등록되었는지 정도는 확인 후에 넘어가도록 하자.
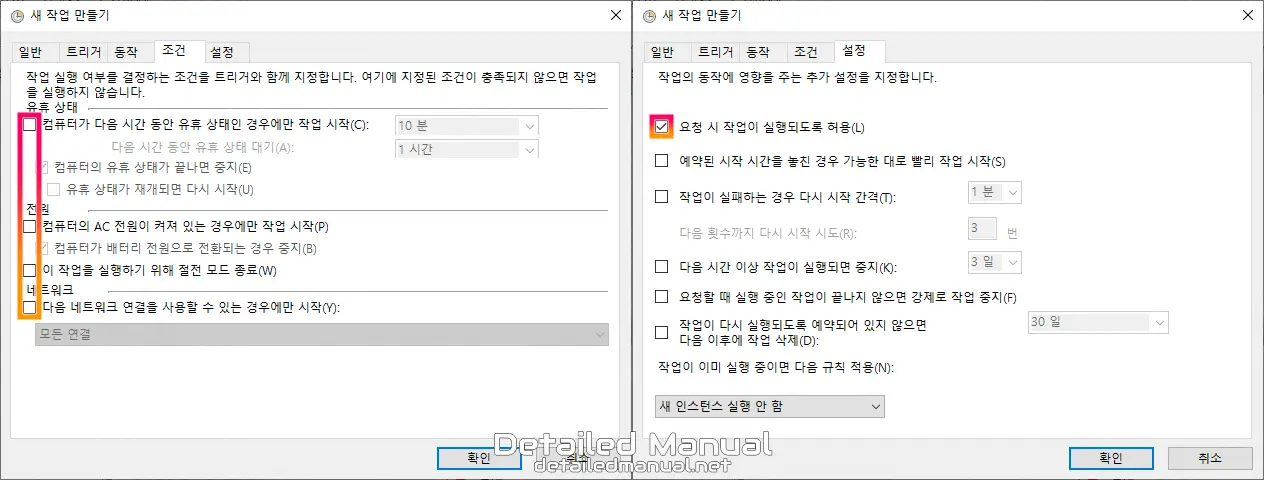
다음으로는 조건 탭 및 설정 탭을 보면 되는데, 보이는 모든 것을 위와 동일하게 설정해주면 된다. 설정 탭 또한 가장 위의 요청 시 작업이 실행되도록 허용 옵션을 제외하곤 모든 옵션의 체크를 해제해 주자. 이후, 아래의 확인을 눌러주게 되면,
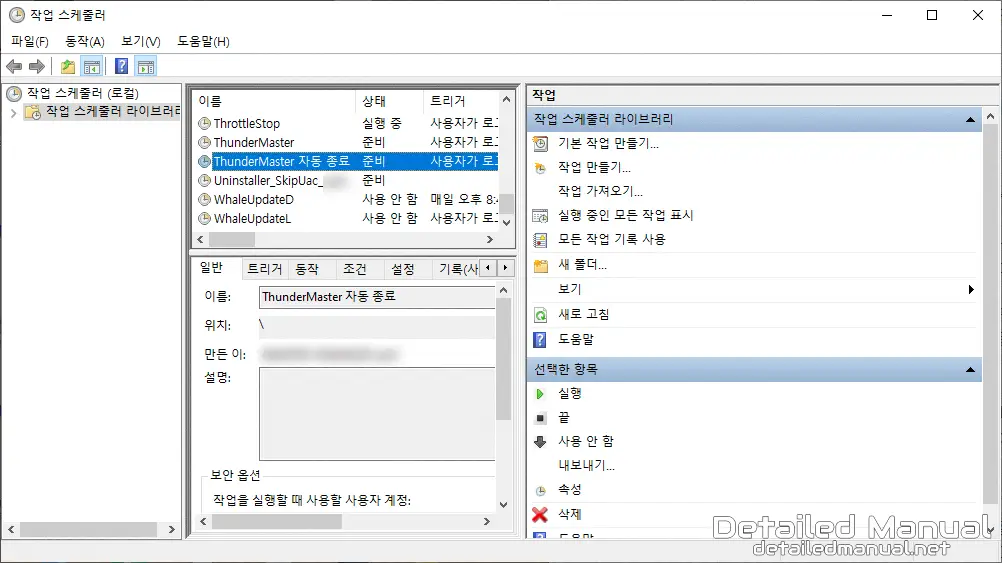
작업 스케줄러 라이브러리에 방금 만든 ThunderMaster 자동 종료가 추가된 것을 확인할 수 있다. 여기까지 완료했다면, 컴퓨터 부팅 직후에 ThunderMaster가 자동으로 실행되게 되고, 추가로 3분 경과 후에는 앞서 등록했던 작업 스케줄러의 .vbs 파일로 인해 ThunderMaster가 자동으로 강제 종료된다.
물론, ThunderMaster로 인해 꺼진 LED는 프로그램이 꺼진다고 다시 켜지지는 않는다. 다만, 다음 부팅 역시 ThunderMaster가 한 번은 켜져야만 다시 켜지는 LED를 꺼줄 수 있게 된다.
2. MSI 애프터버너 설정
다음으로는 애프터버너의 설정을 할 차례다. 바로 앞선 과정까지 썬더마스터를 실행 후 종료하는 과정까지 다뤘는데, 정확히는 로그온 직후에 썬더마스터가 켜지고, 로그온 3분 경과 후에 꺼지도록 맞추었다. 따라서, 이번 과정에서는 로그온 4분 후에 다음 프로그램인 MSI 애프터버너가 관리자 권한으로 실행되게끔 맞춰주면 된다.
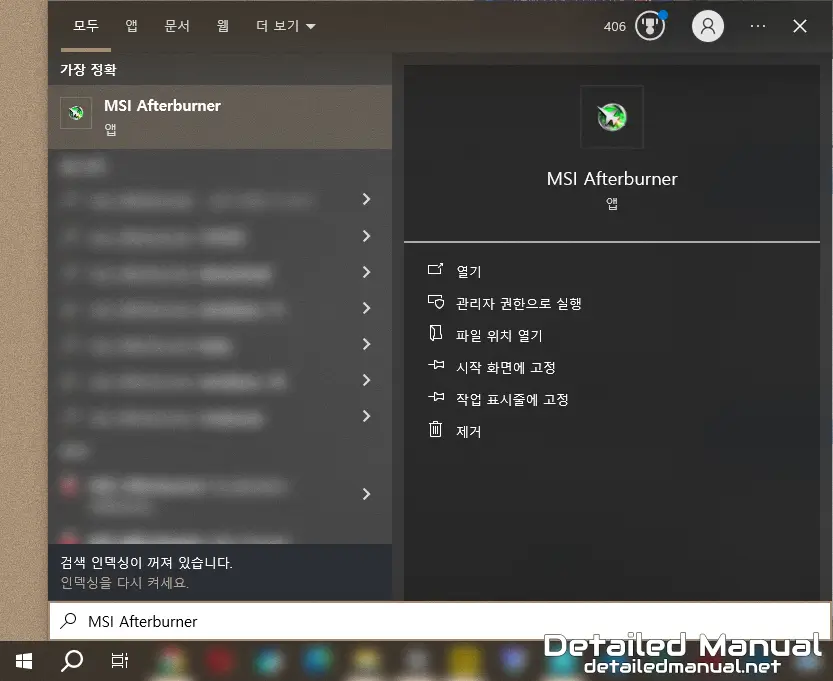
물론, 이 과정을 위해서는 애프터버너가 컴퓨터 부팅과 동시에 켜져서는 안 된다. 따라서, 시작 메뉴를 통해 MSI Afterburner를 검색하여 실행해 보자.
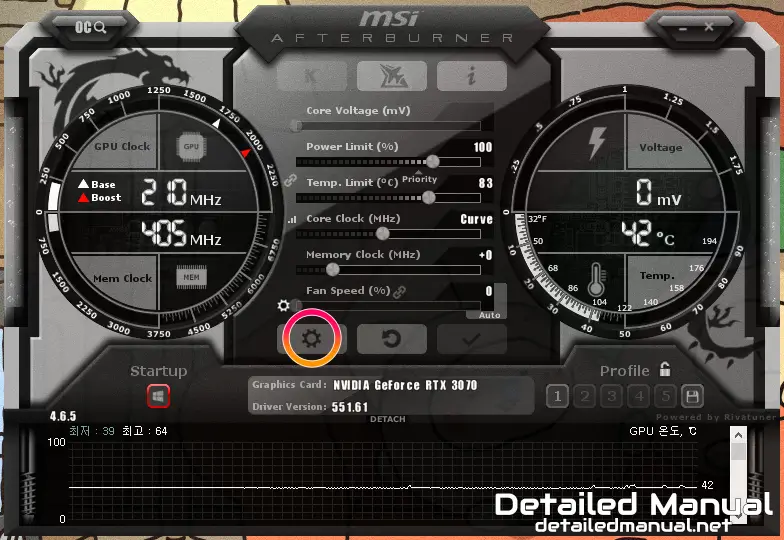
이후, 위와 같이 애프터버너가 정상적으로 실행되었다면 톱니 모양 아이콘인 환경 설정으로 들어가 주고,

이어서 윈도우 시작 시 프로그램 자동 실행 체크 박스를 해제한 뒤, 아래의 확인을 눌러 설정을 저장해 주면 이후 재부팅 시에도 애프터버너가 자동으로 켜지지 않게 된다.
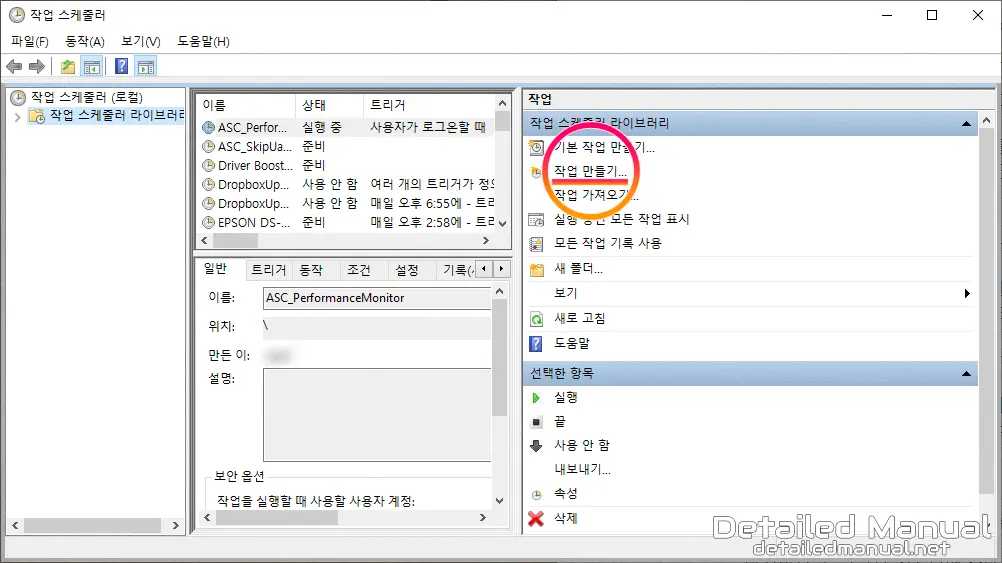
따라서, 앞서 소제목 1번의 과정을 다루기 시작할 때처럼 다시 한번 작업 스케줄러를 실행해 보자. 참고로 이 과정 또한 바로 앞선 소제목 1번의 .vbs 파일을 로그온 시 실행되도록 설정하는 것과 별반 다르지 않기에, 기본적으로 소제목 1번의 내용을 따르되, 아래 세 과정 정도에 차이가 있다는 점만 파악하며 따라 해보도록 하자.
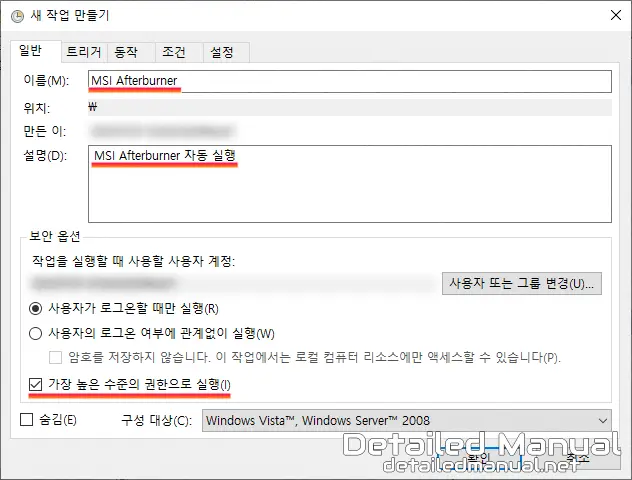
먼저, 첫 번째 차이라면 이름 및 설명이다. 작업 스케줄러를 통해 작업 만들기를 선택 후, 이름과 설명, 그리고 가장 아래쪽의 가장 높은 수준의 권한으로 실행 체크박스를 체크해야 한다.
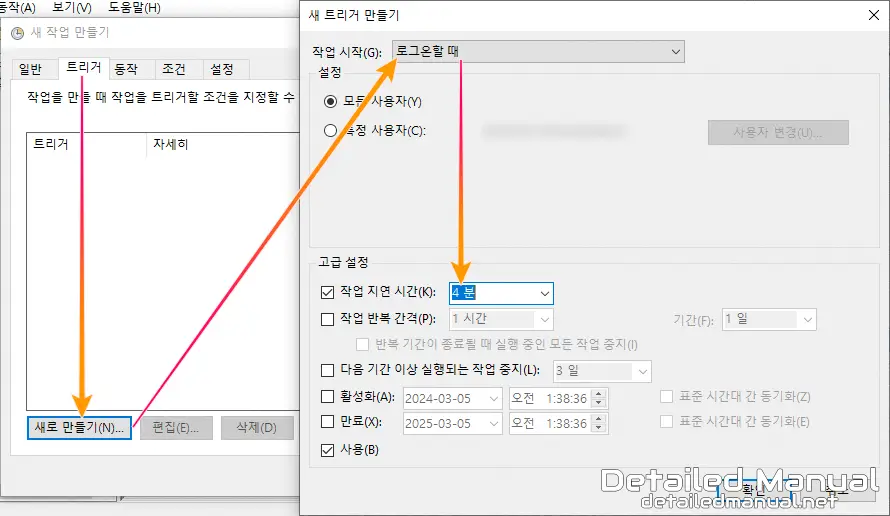
이후, 두 번째 차이인 작업 지연 시간을 맞추면 되는데, 트리거 탭을 통해 새 트리거를 만드는 과정 중 로그온할 때 + 작업 지연 시간 4분으로 맞추는 것을 잊지 않도록 하자. 여기서의 지연 시간은 앞서 .vbs 파일의 지연 시간이 3분이었기에 그보다 1분을 추가해준 것이다. (.vbs 파일 → MSI 애프터버너 순서대로 실행되어야만 정상적으로 작동한다.)
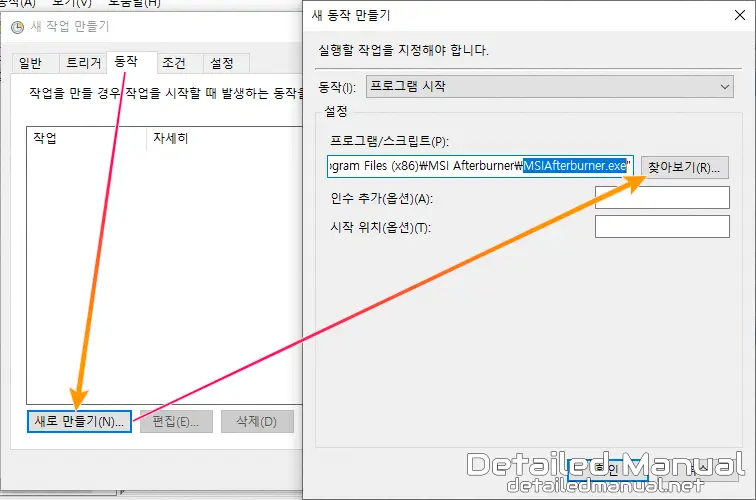
MSI Afterburner 기본 경로: C:\Program Files (x86)\MSI Afterburner\MSIAfterburner.exe마지막으로, 로그온으로부터 일정 시간 뒤에 MSI 애프터버너가 실행되어야만 하므로, 애프터버너 실행 파일인 MSIAfterburner.exe를 등록해 줘야 한다. (MSI 애프터버너를 설치할 때, 경로를 따로 변경하지 않았다면 기본 경로는 위와 같다.) 나머지 설정은 앞선 소제목 1번에서 체크했던 것을 그대로 따라 하는 것으로 충분하다.
작업을 완료하기에 앞서, 조건과 설정 탭 또한 앞서와 마찬가지로 설정해야한다는 것을 잊지 말도록 하자.
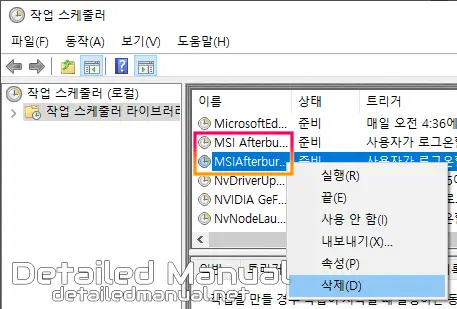
그렇게 ThunderMaster를 강제 종료하는 .vbs 파일 자동 실행, 그리고 이후 MSI 애프터버너를 자동 실행하는 과정을 작업 스케줄러를 통해 모두 만들었다면 두 항목이 만들어져 있을 것이다.(만든 기억만 확실하다면 찾아보지 않아도 무관하긴 하다.)
개인적으로 설명에 중복이 많으면 작성하는 입장에서도 지치는 감이 있기에 중복되는 부분은 부득이하게 뺐다는 점에 양해를 구하며, 그래도 나름 다른 글들보다는 자세히 작성하기 위해 노력했다고 생각한다. 물론, 다른 글이 있는지는 확인해보지 않고 작성한 터라 이 글이 매우 비효율적일 가능성이 있기는 하다.
