컴퓨터 게임을 즐기는 사람들은 ‘쉐이더 캐시’라는 용어를 들어본 적이 (있을 수도) 있을 것이라 생각한다. 이는 게임의 그래픽 효과를 담당하는 쉐이더를 미리 컴파일하여 저장해놓은 것으로, 게임을 구동할 때마다 쉐이더를 컴파일하는 시간을 줄여주는 역할을 한다.

그러나 쉐이더 캐시를 삭제하지 않고 오래 사용하면 문제가 발생할 수 있다. 쉐이더 캐시가 너무 많이 쌓이면 쉐이더 캐시 부분이 복잡해지고, 특정 게임에서 캐시된 쉐이더에 오류가 있으면 게임의 프레임이 떨어지거나 화면이 깨지는 현상이 발생할 수 있기 때문이다. 따라서 가끔 프레임 문제가 발생할 때 쉐이더 캐시를 한 번씩 삭제해 주는 것이 좋다.
이번 글에서는 엔비디아 쉐이더 캐시를 삭제하는 방법에 대해 알아보고자 한다. 쉐이더 캐시를 삭제하면 게임의 성능이 경우에 따라 향상(효과가 있는 경우 약 5~10% 정도)되기도 하고, 쉐이더 관련 문제를 예방할 수도 있다는 장점이 있다.
엔비디아 쉐이더 캐시 삭제하는 방법
1. 쉐이더 캐시 삭제 전, 엔비디아 제어판을 통해 쉐이더 캐시 비활성화하기
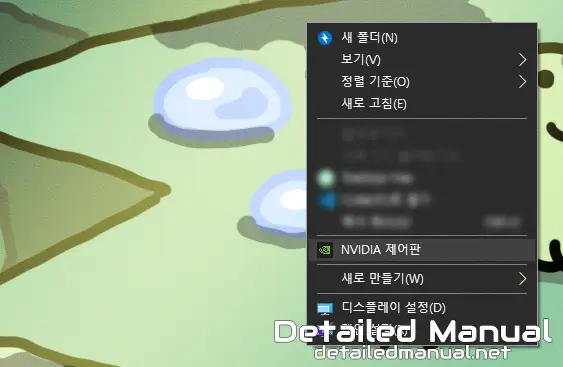
먼저, 엔비디아 그래픽 카드를 사용하고 있다면 접근할 수 있는 앱인 엔비디아 제어판을 실행해 보자. 일반적으로 바탕화면 우클릭(윈도우 11인 경우, Shift + 우클릭)을 통해 표시되는 메뉴에서 NVIDIA 제어판을 선택하는 것으로 열어볼 수 있다.

이후, 좌측 메뉴 중 3D 설정 관리 메뉴를 눌러주면 기본적으로 위 이미지처럼 전역 설정에 맞춰져 있는데, 여기서 쉐이더 캐시 사이즈를 드라이버 기본값에서 비활성화로 변경한 뒤 적용을 눌러 임시로 쉐이더 캐시를 비활성화할 수 있다.
단, 이 과정은 컴퓨터 재부팅을 한 번 거쳐야만 제대로 적용되므로, 나머지 설명도 따라가고자 한다면 Ctrl + D 단축키를 눌러 이 페이지를 즐겨찾기에 추가하도록 하자.
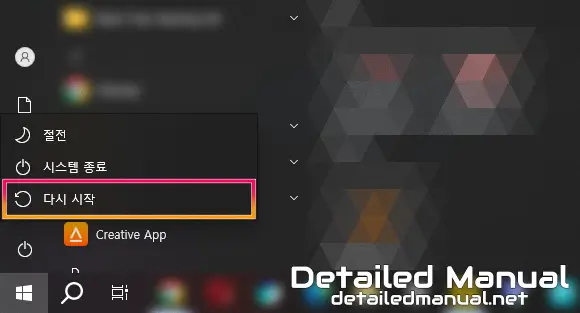
이후, 재부팅을 거쳐 즐겨찾기에 추가(Ctrl + D)했던 이 페이지를 다시 눌러서 들어와 주면 된다.
2. 쉐이더 캐시 삭제하기
혹시라도 바로 앞선 소제목을 거치지 않았다면, 다시 소제목 1번으로 이동해 따라 하고 오는 것을 권장한다. 소제목 1번 과정은 쉐이더 캐시 기능을 일시적으로 비활성화하는 과정인데, 이를 비활성화하지 않으면 쉐이더 캐시 삭제 과정에 문제가 발생할 가능성이 남게 된다.
2.1. OpenGL 쉐이더 캐시 삭제하기
추가로, 여기부터 컴퓨터에 존재하는 여러 쉐이더 캐시를 삭제하게 될 텐데, 삭제 전에 어떤 것을 지우는지는 알 수 있게끔 추가 소제목으로 구분 짓게 되었다. 따라서 소제목이 많아 보이지만, 전혀 복잡하지 않으니 안심하고 그저 따라가기만 하는 것으로 충분하다.
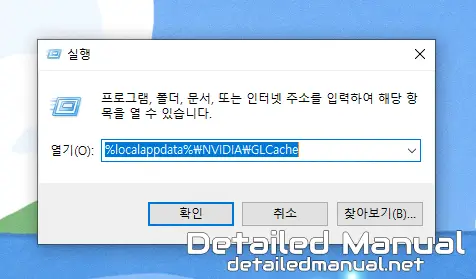
%localappdata%\NVIDIA\GLCache아무튼, 소제목 1번 과정을 거친 후 제대로 재부팅까지 마쳤다면, 이어서 키보드의 Windows + R 단축키를 입력해 실행 창을 열어보도록 하자. 그리고 바로 위에 보이는 코드를 입력해 준 뒤, 실행 창의 확인을 눌러주게 되면,
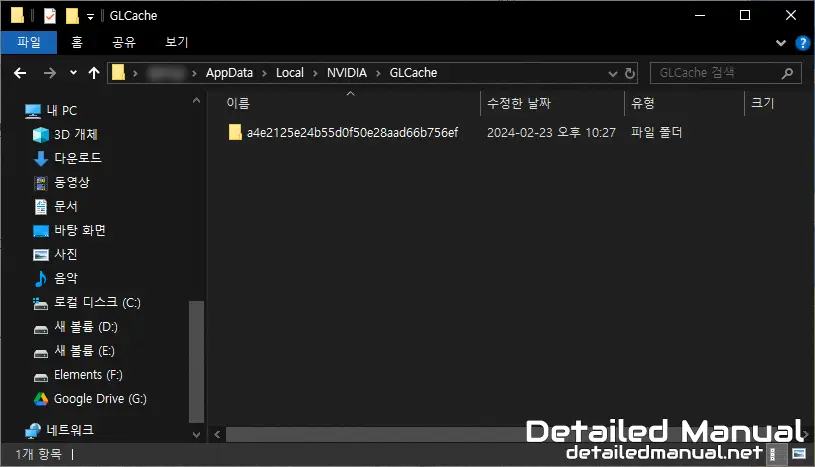
NVIDIA 폴더 내부의 GLCache 폴더가 열리는 것을 확인할 수 있다.
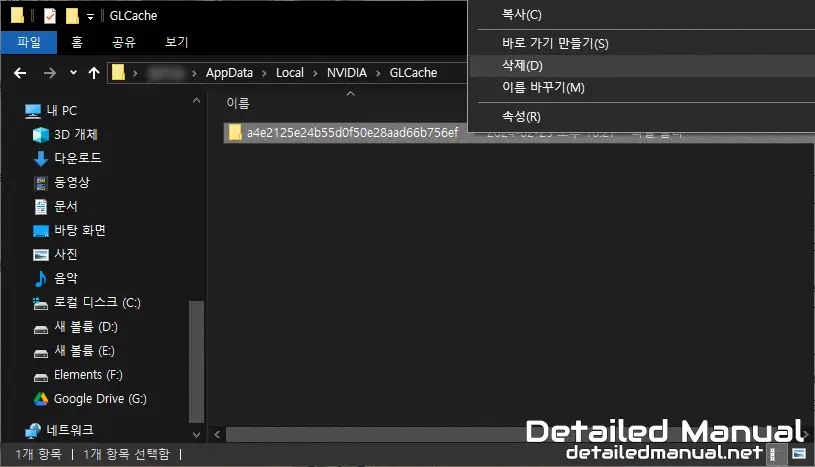
이제 이곳에 있는 모든 폴더를 선택해서 삭제해 보자. 필자의 경우는 폴더가 단 하나밖에 보이지 않았지만, 사람에 따라 여러 개의 폴더가 존재할 수도 있다. 개수와 상관없이 GLCache 폴더 내부의 폴더를 모두 선택한 뒤 삭제해 주면 된다.
2.2. DirectX 쉐이더 캐시 삭제하기 (1/2)
다음으로는 DirectX 쉐이더 캐시를 지울 차례다. 당연하게도 앞서 지웠던 OpenGL 쉐이더 캐시와는 다른 경로에 존재하므로, 이번에도 설명대로 잘 따라가 주면 문제없이 지울 수 있다.
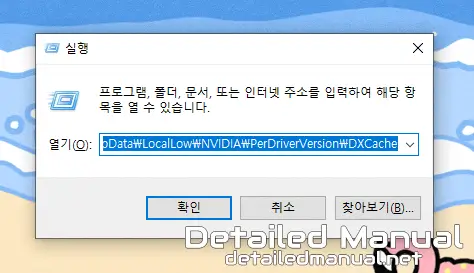
%userprofile%\AppData\LocalLow\NVIDIA\PerDriverVersion\DXCache이번에도 마찬가지로 키보드의 단축키인 Windows + R을 눌러 실행 창을 열어준 뒤, 바로 위의 코드를 입력해 주고 확인을 눌러주게 되면,
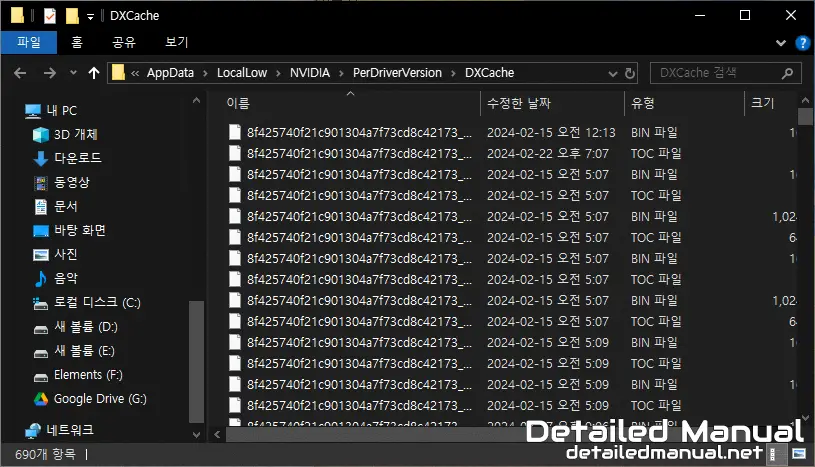
바로 DirectX 쉐이더 캐시가 저장되어 있는 DXCache 폴더까지 진입할 수 있는 것을 확인할 수 있다.

이번에도 앞선 소제목 2.1과 마찬가지로 내부에 있는 파일을 전부 선택(단축키 Ctrl + A) 후, 삭제를 눌러 DirectX 쉐이더 캐시를 지워주면 된다. 참고로, 도중에 Windows 보안 알림인 ‘이러한 파일을 열면~’ 경고창이 나타날 수도 있는데, 그저 쉐이더 캐시 파일을 지우는 것이기에 확인을 눌러 무시하고 마저 지워주면 된다.
2.3. DirectX 쉐이더 캐시 삭제하기 (2/2)
DirectX 쉐이더 캐시의 경우, 앞서도 제거하긴 했으나 다른 방식을 이용해 추가로 과정을 진행해야 완전하게 정리된다.
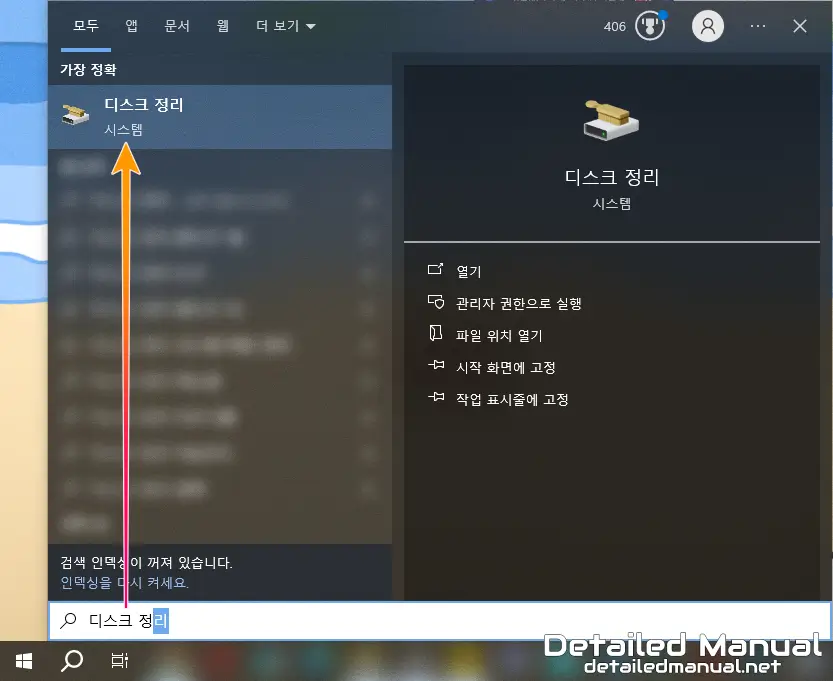
작업 표시줄의 검색 상자를 통해, 디스크 정리를 입력해 보자. 그럼 위 이미지와 같이 디스크 위쪽에 솔로 정리하는 아이콘인 디스크 정리 앱이 찾아지는 것을 확인할 수 있다.
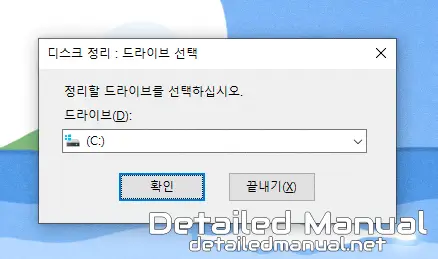
해당 앱을 실행해 보면, 디스크 정리 : 드라이브 선택 창이 열리는 것을 확인할 수 있는데, 여기서는 (C:)로 맞춰진 상태에서 그대로 확인을 눌러주면 된다.
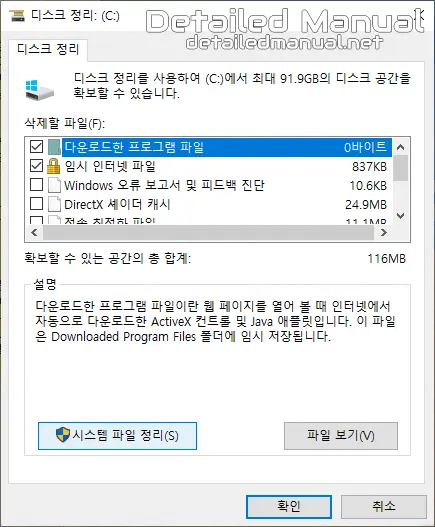
그럼 추가로 위와 같은 화면이 나타날 텐데, 여기서는 다른 걸 건드릴 필요 없이 좌측 하단부의 시스템 파일 정리를 눌러 새로운 창으로 진입해 주자. 이 경우 또한, 바로 앞서 했던 것처럼 디스크 정리 : 드라이브 선택 창에서 C 드라이브를 선택한 채 확인을 눌러주면 된다. (과정이 같기에 스크린 샷은 생략하게 되었다.)
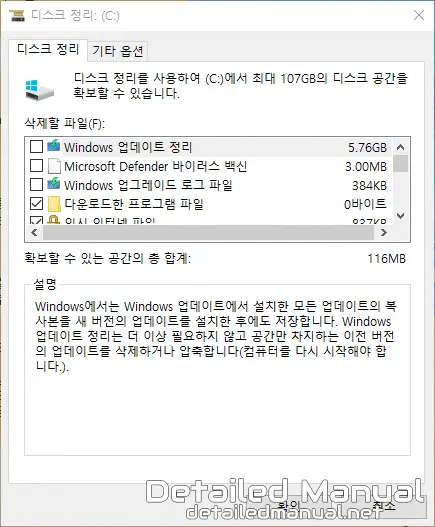
여기까지 잘 따라왔다면 위와 같이 화면이 보일 것이다.
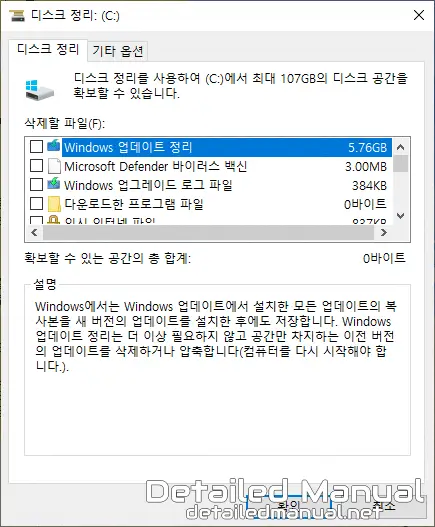
우선, 위처럼 모든 체크박스의 체크를 풀어주자. DirectX 쉐이더 캐시 말고는 다른 걸 건드릴 이유가 없기 때문이다.
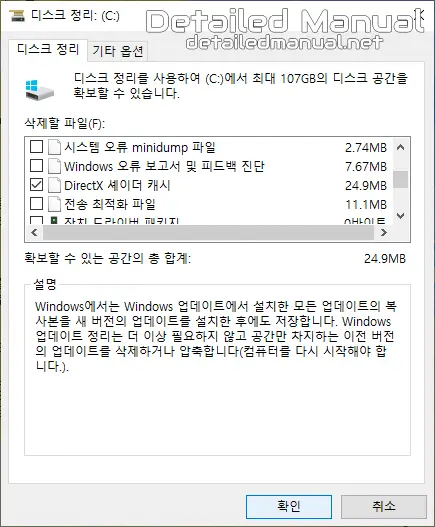
이후, DirectX 셰이더 캐시 체크박스에 체크한 뒤, 아래의 확인을 눌러주게 되면,
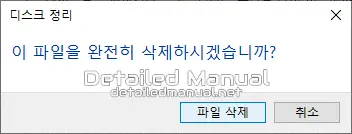
이 파일을 완전히 삭제하겠냐는 재확인 창이 하나 뜨는데, 여기서 파일 삭제를 선택하는 것으로 DirectX 셰이더 캐시를 전부 지울 수 있게 된다.
3. 쉐이더 캐시 삭제 후, 쉐이더 캐시 다시 활성화하기
앞선 소제목 1번에서는 쉐이더 캐시를 삭제하기 위해 임시로 옵션을 비활성화했으며, 이제 모든 쉐이더 캐시를 삭제했기에 다시 활성화할 일만 남았다고 보면 된다.
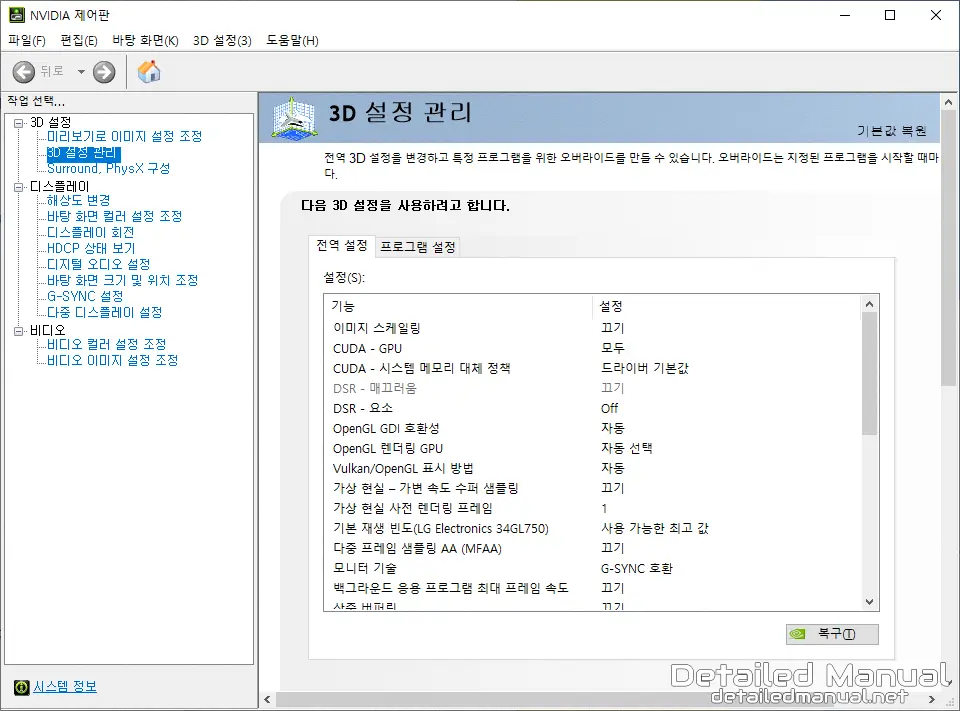
따라서, 앞선 소제목 1번 과정대로 바탕화면 우클릭을 통해 NVIDIA 제어판을 다시 실행해 보자.

이후, 사용할 쉐이더 캐시 사이즈를 정하면 되는데, 캐시 사이즈는 너무 작아도 다른 게임의 쉐이더 캐시가 삭제될 가능성이 있기에 개인적으로는 최소 5GB 이상으로 설정하는 것을 권장한다. 물론, 현재 C 드라이브에 여유 용량이 많다면 100GB로 설정해도 좋다.
아직 잘 감이 오지 않는다면, 필자 기준으로는 여유 공간이 100GB 이상은 된다는 전제하에 10GB로 설정하는 것을 권장한다. 정확한 정보인지는 모르겠으나, 쉐이더 캐시 사이즈가 커지면 게임이 더 원활하게 구동된다는 이야기를 어디선가 본 적이 있기 때문이다. (아주 넉넉한 게 아니고서야 100GB는 좀 과한 편일 수 있다.)
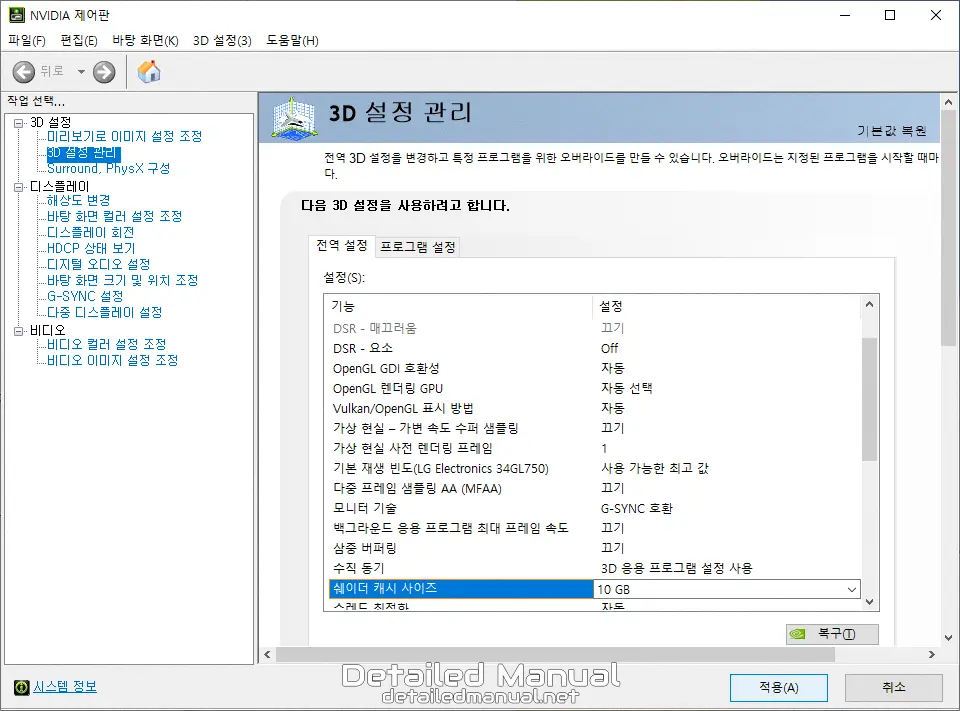
아무튼 사용할 쉐이더 캐시 사이즈를 정했다면, 선택 후 아래의 적용 버튼을 눌러주는 것으로 컴퓨터의 쉐이더 캐시 기능을 끄고 전부 지운 뒤, 다시 해당 기능을 켜는 것까지 완료됐다고 보면 된다. 마지막으로, 다시 한번 재부팅 한 뒤에 게임 성능이 개선되었는지 확인해 주면 된다.
쉐이더 캐시를 전부 지웠기 때문에, 게임에 따라 실행 초기에 쉐이더 캐시를 구축하는 과정 중에 렉이 잠깐 발생할 수 있다.
