다른 운영체제(OS)와 마찬가지로 윈도우 또한 프로그램이 특정 버전에서만 작동하거나, 또는 에러의 해결 방법에 대한 문서가 특정 버전을 기준으로 작성된 경우가 있다. 여기서 에러를 해결하는 경우는 아주 멀리 떨어진 버전이 아닌 이상 메뉴 배치나 기능이 비슷하기에 따라 하는 것에 문제는 없을 수 있으나, 특정 버전에서만 호환되는 프로그램을 사용하는 경우라면 켜보기 전에 버전을 확인해 보는 것으로 시간을 아낄 수도 있다.
목차
따라서, 이번 글에서는 윈도우 버전을 확인하는 대표적인 세 가지 방법에 대해 알아볼 텐데, 마지막 방법으로 갈수록 컴퓨터 내부 부품 스펙까지도 확인할 수 있기에 위의 목차를 통해 각자 필요한 방법을 따라 해 보는 것으로 충분할 것으로 생각된다. 따라서 위 목차를 통해 어느 수준까지의 정보가 필요한지 판단 후에 따라가 보자.
내 윈도우 버전 확인하는법
시작에 앞서, 윈도우 버전 이외의 하드웨어(부품) 스펙에 대해서는 CPU-Z와 같은 프로그램을 사용하는 것이 더 자세하기는 하다. 따라서, 필요에 따라 융통성 있게 더 용이한 방법을 사용하는 것이 현명하다.
1. winver 명령어를 사용하기
이 방법을 가장 앞서 설명하는 이유라면 가장 심플하며, 심플한 만큼 딱 버전만 확인하기에 용이하기 때문이다. 명령어 또한 직관적이라 winver라는 단어를 보는 것만으로도 어떤 정보를 알아낼 수 있을지 대강은 감이 올 것으로 생각된다.
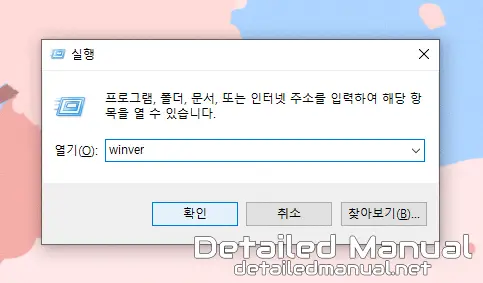
winver먼저, 키보드의 Windows + R 키를 눌러 실행 창을 열어준 뒤, 위와 같이 winver를 입력하고 확인을 눌러보도록 하자. 영어 타이핑이 어렵다면 바로 위의 코드를 드래그 후 복사(Ctrl + C)하여 붙여 넣는(Ctrl + V) 것으로도 충분하다.
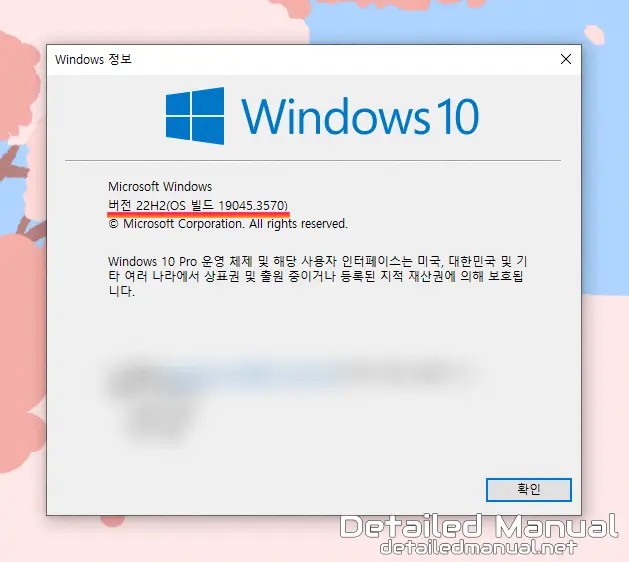
그럼 Windows 정보 창이 뜨게 되면서, 가장 위쪽에 현재 어떤 버전의 윈도우를 사용하고 있는지 확인해 볼 수 있다. 필자의 경우는 윈도우10을 사용하고 있기에 가장 위쪽에 Windows 10이라고 표시된 것을 확인할 수 있다. 또한, 윈도우10의 어떤 버전을 사용하는지도 알 수 있는데, 스크린 샷을 기준으로는 22H2로, 앞의 두 자리 숫자를 통해 2022년에 나온 업데이트가 적용된 상태라고 알아두면 된다.
2. 설정 앱을 사용하기 (+CPU, RAM, 비트 수도 확인 가능)
다음은 설정 앱을 통해 윈도우 버전을 알아내는 방법인데, 이 방법의 장점이라면 컴퓨터의 게이밍 제외 필요 스펙을 쉽게 확인할 수 있다는 점이고, 추가로 복사 버튼을 지원하기에 스펙을 쉽게 복사하여 다른 사람에게 알려주기가 좋다는 점이 아닐까 싶다.
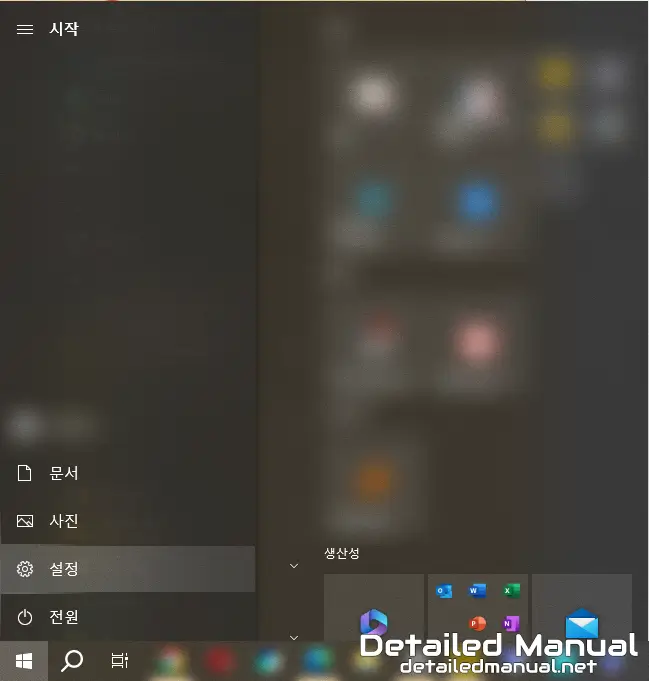
따라서 윈도우10을 기준으로, 전원 버튼 바로 위의 설정 버튼을 눌러보도록 하자. 참고로 설정 앱은 윈도우10 이상에서만 지원되는 것으로 알고 있기에 윈도우7 이하 버전을 사용 중이라면 아래의 3번 소제목을 통해 더 상세한 정보를 확인해 주면 된다.

이후, 열린 설정 창에서 시스템 메뉴를 눌러 들어가 준 뒤,
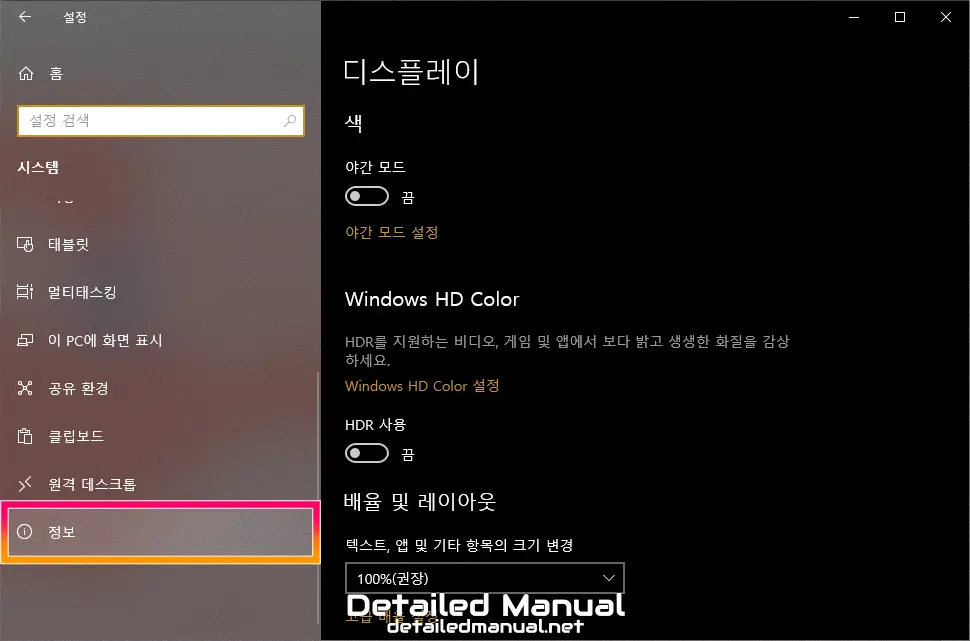
좌측에 존재하는 메뉴 중, 가장 아래의 정보 메뉴로 들어가 보면,
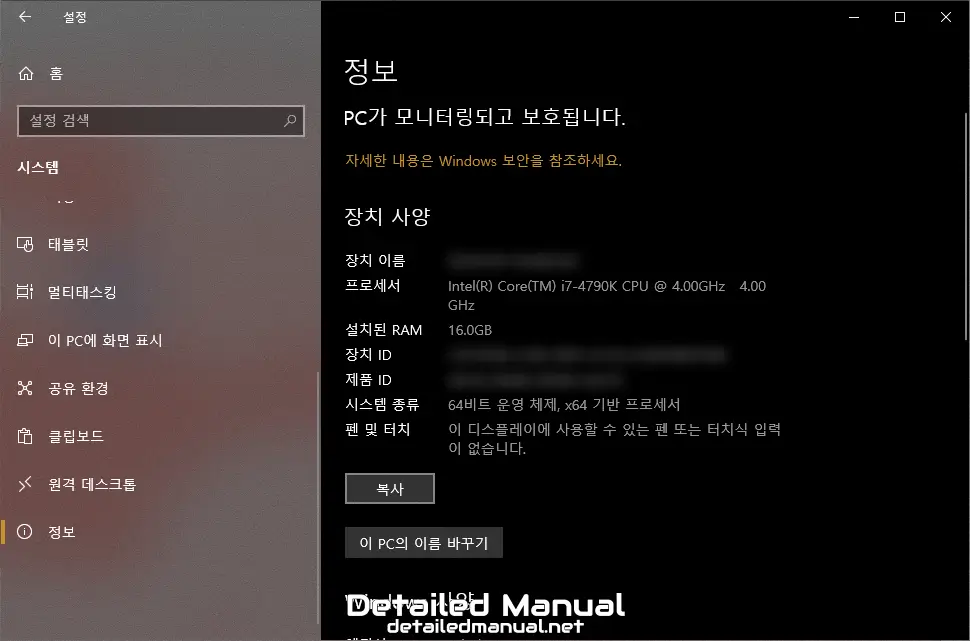
이렇게 현재 사용 중인 장치 이름, CPU, RAM, 비트 수까지 확인할 수 있다. 물론 스펙 바로 아래의 복사 버튼을 누르는 것으로 바로 위의 스펙을 전부 복사할 수도 있다. 따라서, 질문할 때 현재 컴퓨터 스펙까지 기재해야 한다면 그래픽카드를 제외한 대표 스펙을 복사할 수 있기에 위의 복사 버튼을 통해 스펙을 추가해 준다면 답변자가 답변하기 좀 더 수월할 수 있다.
3. msinfo 명령어를 사용하기 (+메인보드 및 바이오스 버전까지 확인 가능)
마지막으로는 나름대로 가장 자세하게 윈도우 버전을 포함한 여러 스펙을 확인하는 방법에 대해 알아볼까 한다. 이 방법 또한 첫 번째 방법과 마찬가지로 실행 창을 사용하는 방법이며, 따라서 첫 번째 방법과 접근의 자체 난이도는 동일하다. 다만 세부적인 스펙이 추가로 나와 있어 컴퓨터에 대해서 잘 모른다면 쓸데없는 내용처럼 다가올 수도 있다.
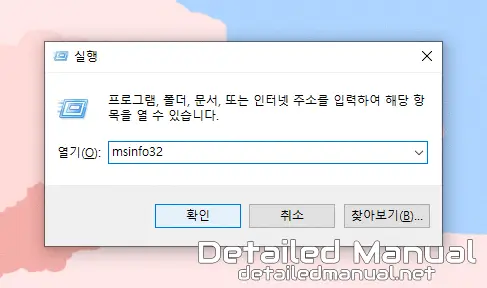
msinfo32첫 번째 방법 때와 마찬가지로, 키보드의 Windows + R 버튼을 눌러주고, 이번에는 msinfo32 명령어를 입력한 뒤에 확인을 눌러보자.
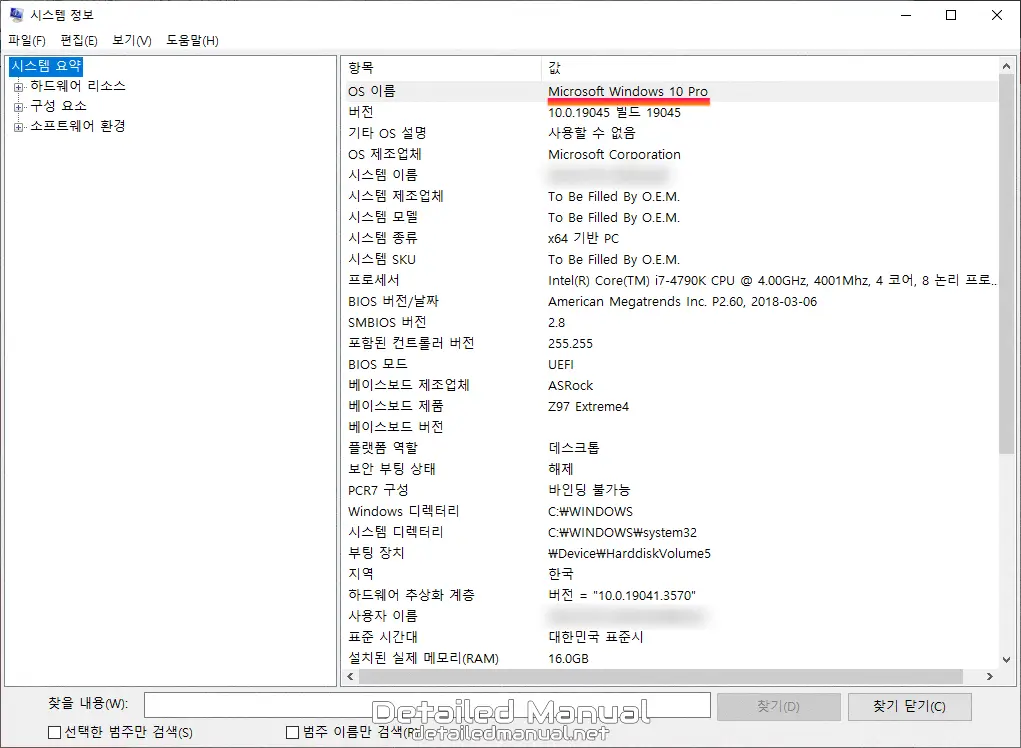
그럼 시스템 정보 창이 열리게 되는데, 가장 위쪽의 OS 이름 항목을 통해 현재 사용 중인 윈도우의 버전을 알아낼 수 있고, 추가로 아래로 가면서 프로세서(CPU), 베이스보드 제품(메인보드), BIOS 버전/날짜(메인보드 버전)까지 확인할 수 있기에 기존에 메인보드까지 궁금한 상황이었다면 이 명령어를 사용하는 게 적절하다.
물론, 처음에도 설명했지만, 하드웨어의 디테일한 스펙은 CPU-Z 프로그램을 사용하는 것이 더 심플하고 자세하기에 어디까지나 위의 정보는 윈도우 버전 확인 겸 알아보는 정도로만 사용하는 것이 적합하다고 생각된다.
