컴퓨터로 그래픽 작업 등을 하다 보면, 의외로 그래픽 관련 처리가 제대로 이뤄지지 않거나, 또는 그래픽 관련 문제가 발생했을 때 종종 어떤 회사의 어떤 그래픽 카드를 사용 중인지 확인해야 하는 경우가 있다. 이런 경우를 대비해 윈도우10 기준, 현재 이용 중인 컴퓨터에는 어떤 그래픽 카드를 사용 중인지 확인하는 방법에 대해 알아보고자 한다.
윈도우10 컴퓨터, 노트북 그래픽 카드 확인 방법
참고로 일반적으로 탈착할 수 있는 그래픽 카드를 사용하지 않는 경우도 있을 수 있는데, 일단은 아래 방법들을 통해 어떤 회사의 어떤 제품인지 파악한다면 이후 대응을 정할 수 있으리라 생각된다.
아래 소개할 방법들의 경우, 애초에 그래픽 카드를 확인하는 게 전부라 어떤 방법이 특히 쉽다거나 하는 건 없다. 다만 제목에서도 말했듯이, 이 글은 윈도우10을 기준으로 작성되었다.
1. 장치 관리자를 통해 확인하기
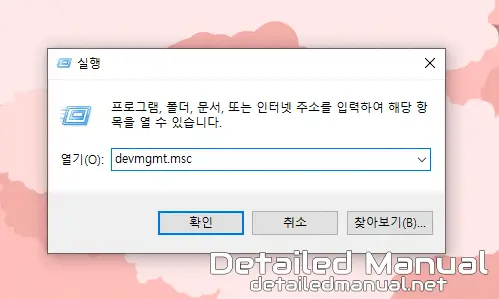
devmgmt.msc먼저, 키보드의 Windows + R 키를 눌러 실행 창을 열어보자. 이후, 위의 이미지와 같이 devmgmt.msc를 입력한 뒤, 확인을 눌러주게 되면,
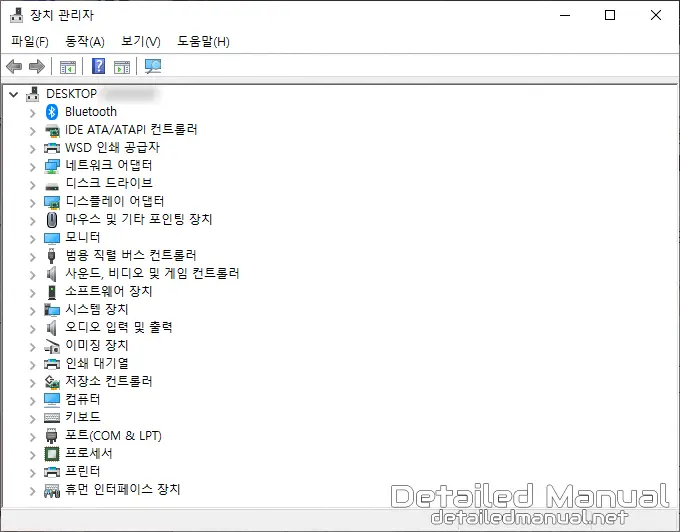
위와 같이 장치 관리자 창이 하나 열린 것을 확인할 수 있다.

이후, 보이는 항목 중에 디스플레이 어댑터 항목을 활성화해 주면 현재 컴퓨터에서 사용 중인 그래픽 카드가 어떤 것인지 확인해 볼 수 있다.
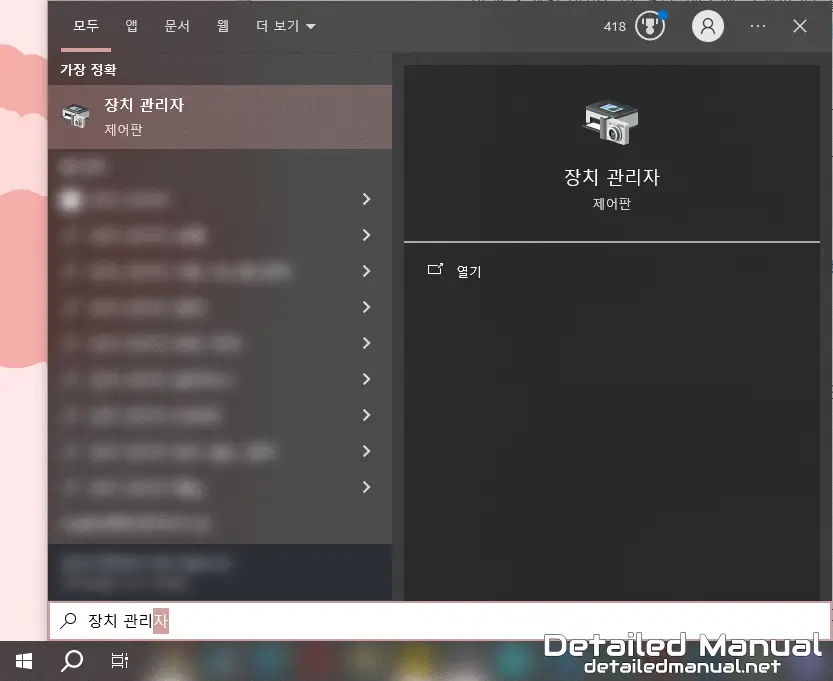
참고로 장치 관리자의 경우, 시작 메뉴를 통해 그저 검색하는 것으로 찾아서 창을 열어볼 수 있기도 하다.
2. 작업 관리자를 통해 확인하기
다음으로, 그래픽 카드는 의외로 작업 관리자를 통해서도 확인할 수 있다.

작업 관리자를 실행해 보자. 작업 관리자의 경우, 키보드의 Ctrl + Shift + ESC 단축키를 통해 직접 실행하거나, 또는 Ctrl + Alt + Del 단축키를 통해 보이는 화면에서 작업 관리자 항목을 마우스로 클릭해 실행할 수 있다.
단축키가 길어 보여도 컴퓨터를 사용한다면 정말로 많이 사용하는 단축키인 터라 외울 수 있다면 외워두는 게 좋다.
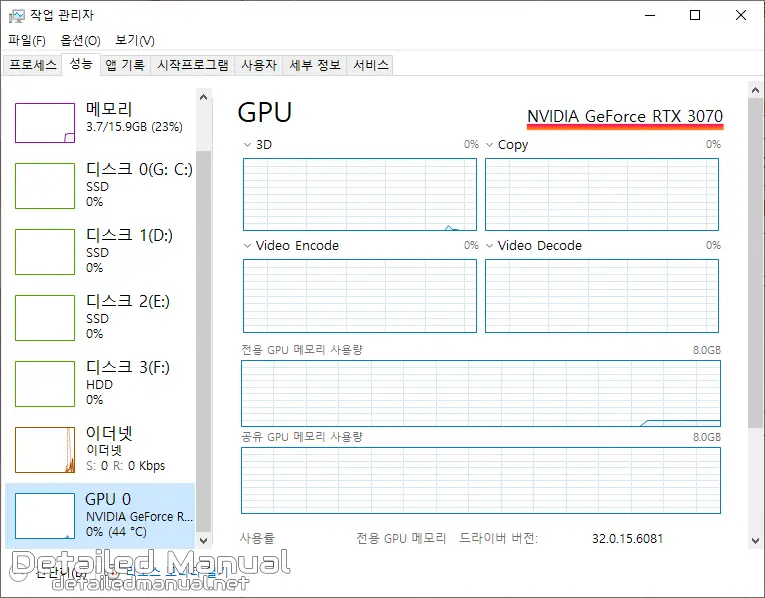
이후, 성능 탭의 하단부에 존재하는 GPU 0 항목을 클릭하면 위의 이미지와 같이 우측 상단부에 현재 사용 중인 그래픽 카드가 어떤 것인지 확인할 수 있다.
3. DirectX 진단 도구를 통해 확인하기
필자의 기억으로는 이 방법 또한 예전에 자주 사용했던 것으로 기억한다. 방법은 다음과 같다.
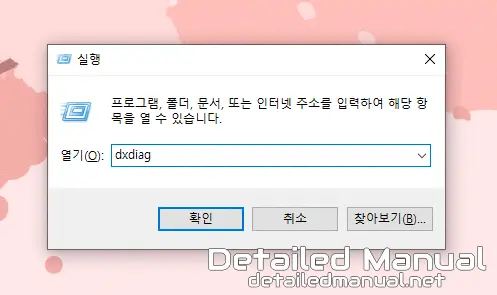
dxdiag첫 번째 방법과 마찬가지로, 키보드의 Windows + R 단축키를 눌러 실행 창을 불러와 보자. 이후, 위의 명령어를 입력해 주고 확인을 눌러주게 되면,
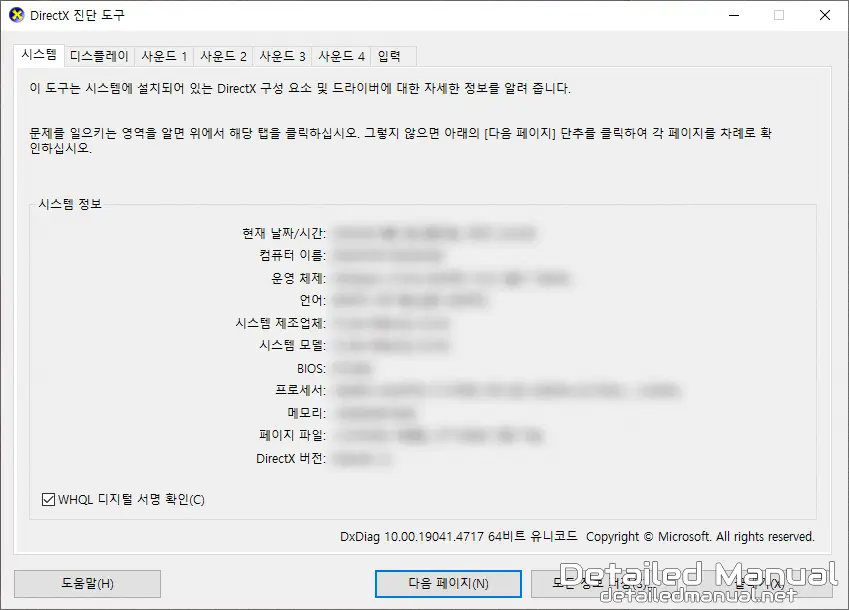
위와 같이 현재 날짜부터 DirectX 버전까지 표시된 DirectX 진단 도구 화면이 나타난다.
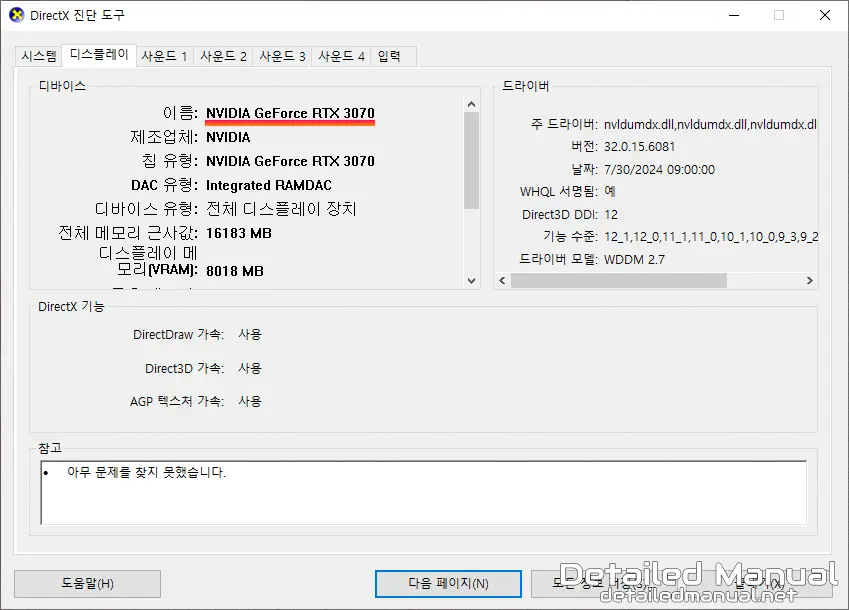
이 화면에서 상단부의 디스플레이 탭으로 전환해주면, 디바이스 항목에 어떤 이름의 그래픽 카드를 사용 중인지 확인할 수 있다.
4. 시스템 정보를 통해 확인하기
이 글에서는 이 방법을 마지막으로 소개할까 하는데, 사실 앞선 방법들 외에도 특정 프로그램을 통해 확인한다거나 하는 여러 방법도 존재한다. 다만, 다른 프로그램을 사용하는 경우라면 해당 프로그램을 받고, 길게는 설치까지 하기도 해야 해서 번거롭기에 설명을 생략한다.
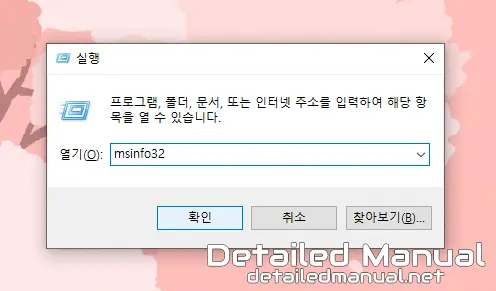
msinfo32시스템 정보의 경우, 마찬가지로 키보드의 Windows + R 단축키를 눌러 실행 창을 불러올 필요가 있다. 다만, 이번에는 앞서와는 다른 창을 통해 확인하므로 당연하게도 입력해야 할 명령어는 다르긴 하다. 아무튼 위의 명령어를 입력한 뒤 확인을 눌러주면,
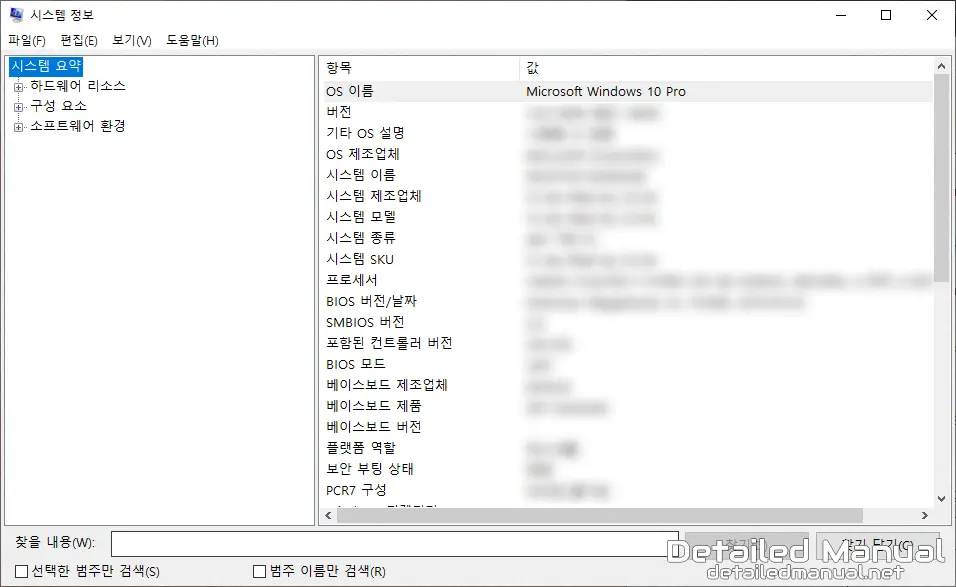
위와 같이 시스템 정보 창이 하나 나타나게 되는데,
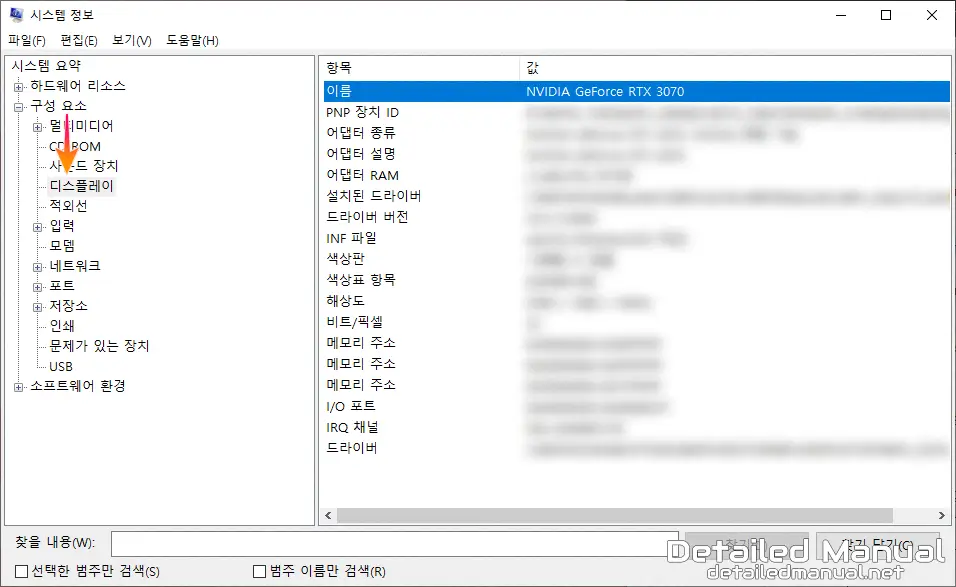
현재 컴퓨터에서 사용 중인 그래픽 카드의 이름은 구성 요소 탭의 디스플레이를 통해 확인할 수 있다. 전부 작성하고 보니 장치 관리자나 작업 관리자가 그나마 가장 쉽지 않나 싶긴 하다. 사실 정답은 본인 편한 방법을 기억해 두는 게 아닐까 싶다.