일부 게임을 제외한 대부분의 게임이 세이브 기능을 가지고 있듯, 윈도우10 또한 세이브 기능과 마찬가지인 복원 기능이 존재하고 있다. 이 기능은 말 그대로 복원지점을 만들고, 이후 시스템에 문제가 생겼을 때 해당 복원 지점으로 시스템을 복원시키는 기능을 담당하고 있는데, 이번 글에서는 간략하게 복원지점 만들기, 그리고 불러오기 방법에 대해 알아보고자 한다.
물론, 때에 따라 필수는 아닐 수도 있는 터라 이 기능은 상황에 맞게(특정 프로그램 설치 전 등) 사용해 주는 게 효율적이기는 하다.
1. 윈도우10 복원지점 만들기
복원지점 만들기의 경우, 앞서 언급했듯이 윈도우에서 자체적으로 제공하고 있는 기능인 터라 키보드와 마우스만 있다면 해당 기능에 쉽게 접근해 만들어 볼 수 있다.

윈도우10의 하단부에는 시작 메뉴 버튼의 바로 우측에 검색 상자가 존재하는데, 이 검색 상자를 통해 복원 지점이라는 키워드를 검색해 보자. 그럼, 위의 이미지처럼 제어판 내부 기능인 복원 지점 만들기를 찾을 수 있다. 그리고 실행해 보자. (제어판 내부에서 찾을 수 있는 기능이므로, 제어판을 따로 열고 찾아도 무관하다.)
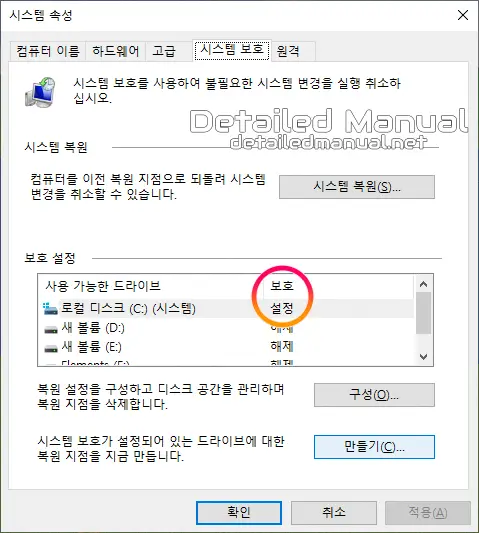
그럼 기본적으로 C 드라이브만 보호가 설정되어 있고, 아래쪽에는 시스템 보호가 설정된 드라이브에 대한 복원 지점을 지금 만듭니다 문구 옆에 만들기 버튼이 존재하는데, 이 상태로 만들기를 눌러주면 C 드라이브에만 복원지점을 만든다고 생각하면 된다.
운영체제의 경우 C 드라이브에 설치되어 업데이트하거나, 또는 대부분의 프로그램을 설치하는 곳이므로 복원 지점은 C 드라이브만 만드는 것으로도 충분하다. 하지만, 여러 드라이브에 프로그램을 흩어 설치하는 경우라면 C 말고 다른 드라이브도 포함해 복원 지점을 만드는 것이 좋다.
2. 윈도우10 복원지점으로 돌아가기
만약, 위와 같이 복원 지점을 만들고 사용하다가 이후에 문제가 발생하게 된다면 만들었던 복원 지점으로 돌아가야 한다. 물론, 이 또한 같은 창에서 과정을 수행할 수 있기에 전혀 어렵지 않다.
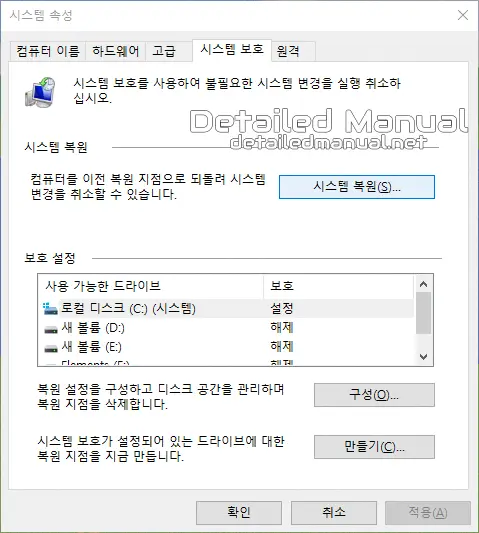
앞선 1번 과정을 그대로 따라가서 위와 같이 시스템 속성 창을 열어보자. 이후, 시스템 복원을 눌러서 자신이 저장했던 복원 지점 중 한 곳으로 돌아가 주면 된다. 이 기능에 대해서는 윈도우 내부에서도 꽤나 친절하게 안내되어 있기에 추가적인 설명 없이 글은 이 정도로 마감하는 것으로 충분할 것이라 생각된다.
