현재 주로 사용되는 어떤 윈도우라도 마찬가지지만, 특히 윈도우10의 경우는 사진이나 동영상이 아이콘 대신 미리보기로 표시되므로 직접 사진을 열어보지 않고도 쉽게 관리할 수 있다는 장점이 있다. 물론, 이 설정은 기본적으로 활성화되어 있어 따로 건드리지 않아도 표시되게끔 맞춰져 있다.
하지만, 간혹 누군가 우연히 설정을 건드렸거나, 또는 시스템상의 문제로 인해 기존의 설정이 꼬이게 되면서 파일을 미리 볼 수 없게 바뀌는 경우가 있을 수 있는데, 이 경우에 대한 해결 방법들에 대해 알아보고자 한다.
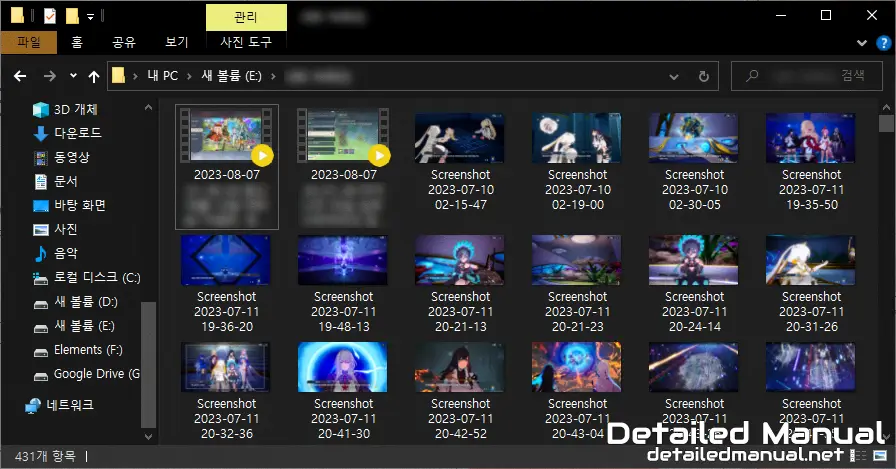
참고로, 미리보기 기능이 정상적으로 작동하고 있다면 위의 이미지와 같이 모든 사진(또는 동영상)을 따로 열지 않아도 대략 어떤 상황을 담았는지 파악이 가능해야만 한다. 만약, 위 이미지와 달리 미리 볼 수 없고, 사진 파일이 한 종류의 아이콘으로만 전부 나타나는 중이라면 아래의 과정을 따라 컴퓨터 내부의 옵션을 변경해 볼 필요가 있다.
1. ‘아이콘 대신 미리 보기로 표시’ 설정 활성화해 보기
시작에 앞서, 가장 먼저 다뤄볼 옵션은 성능 옵션 창에서 미리보기와 관련된 설정을 변경해 보는 것이다. 말만 봐서는 어떤 설명인지 잘 와닿지 않을 수 있으니, 아래의 내용을 따라가 주면 되겠다.
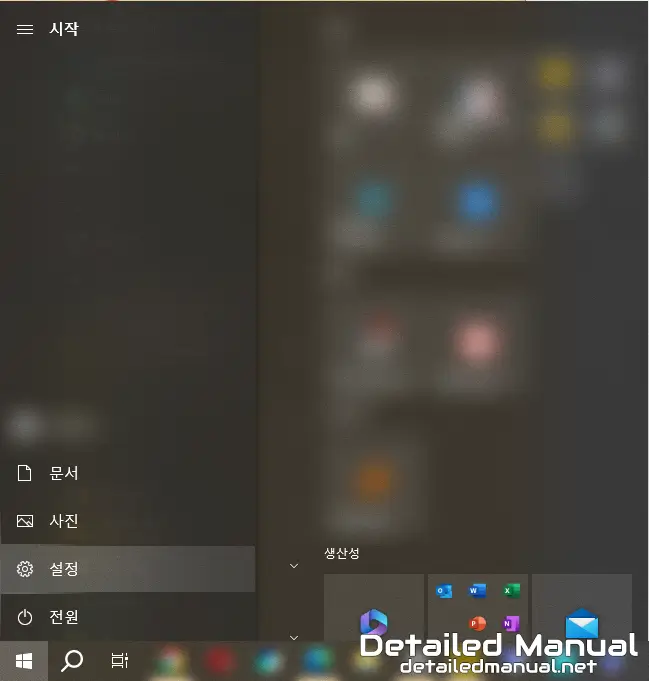
먼저, 윈도우10을 기준으로 설정 아이콘을 눌러 설정 창을 띄워보도록 하자. 설정의 경우, 시작 메뉴를 열었을 때 전원 버튼 바로 위쪽에 배치되어 있기에 찾기 전혀 어렵지 않다.
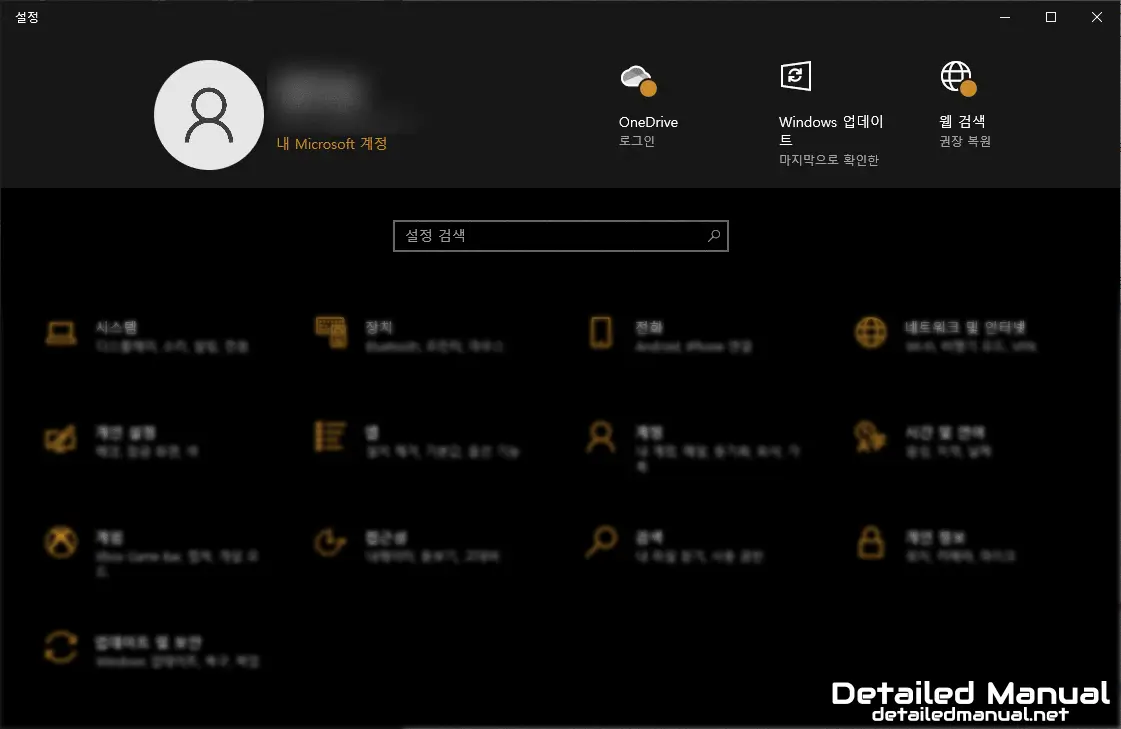
그럼 위와 같이 설정 화면이 열리게 된다. 설정에서는 기본적으로 윈도우에서 자주 사용하는 기능을 변경할 수 있는데, 이번 글에서는 검색 기능을 이용할 것이기에 아래의 아이콘은 없다고 생각해도 무방하다.
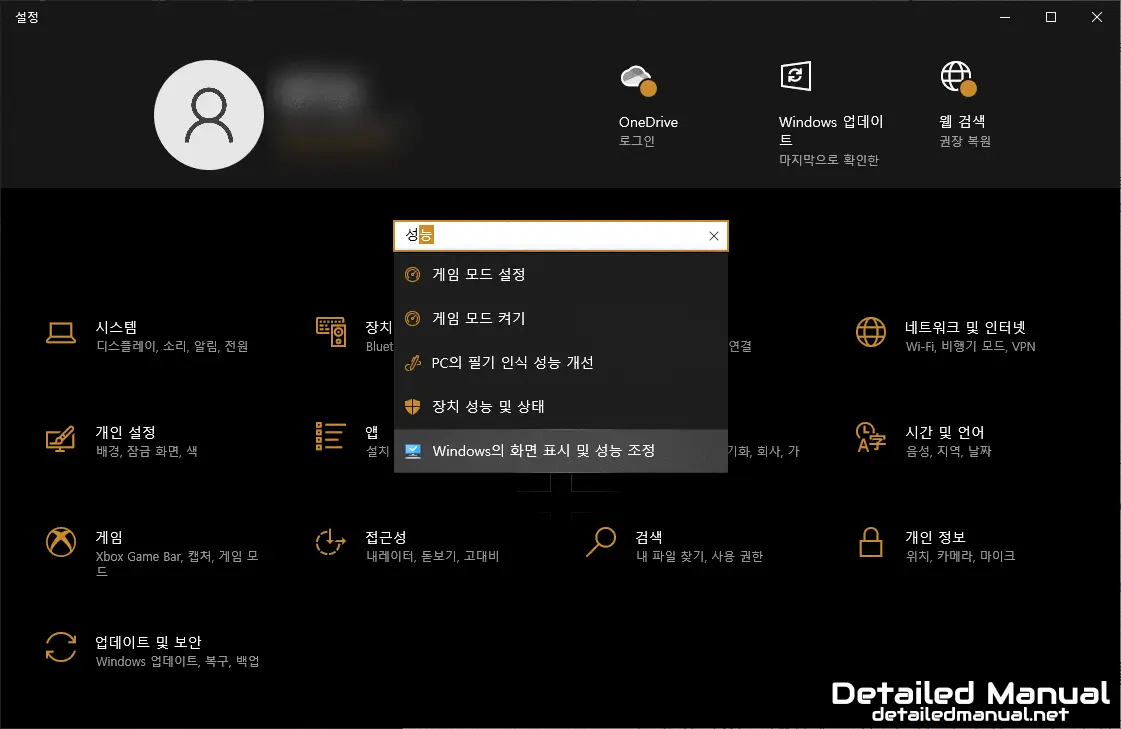
이어서 검색 상자에 성능을 입력해 보자. 그럼, 결과 중 Windows의 화면 표시 및 성능 조정이라는 게 하나 있을 텐데, 이걸 눌러보도록 하자.
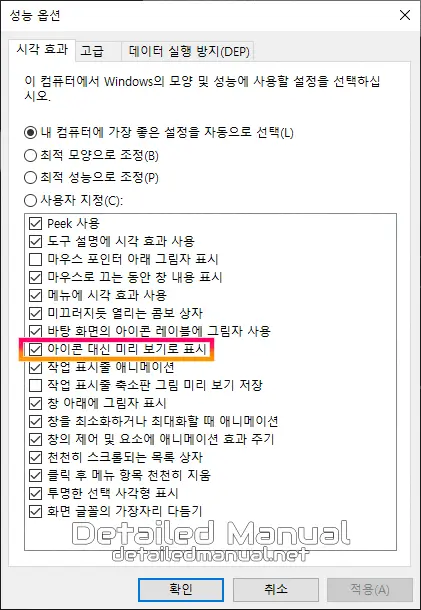
그럼 성능 옵션 창이 열리게 되고, 여기서 위와 같이 아이콘 대신 미리 보기로 표시 옵션에 체크가 되어 있는지 확인할 필요가 있다. 만약, 이 옵션의 왼쪽 체크박스에 체크가 되어 있음에도 사진이나 동영상 파일을 미리 볼 수 없는 상태라면, 일단 확인을 눌러 창을 닫은 후 아래의 과정을 추가로 따라가 볼 필요가 있다.
만약, 체크되어 있지 않다면 체크한 뒤 확인을 눌러 기존의 사진이나 동영상 파일의 미리보기가 제대로 작동하는지 확인해주면 된다.
2. ‘미리 보기는 표시하지 않음’ 설정 비활성화해 보기
만약, 위 과정을 거쳤음에도 여전히 사진이 아이콘으로만 나타난다면 한 가지 설정을 더 건드려 볼 필요가 있다.
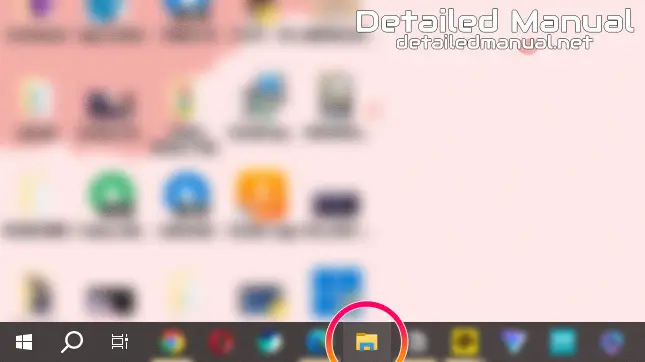
먼저, 작업 표시줄의 파일 탐색기 아이콘을 눌러보거나, 또는 아무 폴더나 열어보도록 하자.
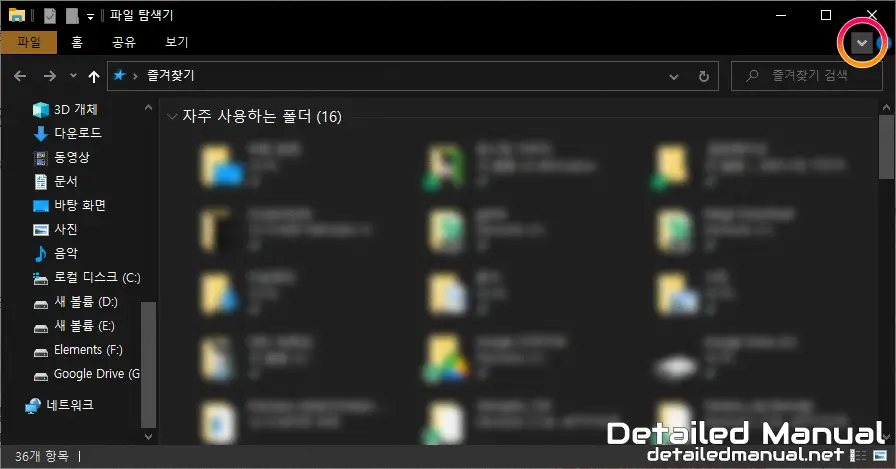
그럼 우측 상단부에 리본 확장 버튼이 존재하는데, 이게 위 이미지처럼 V자로 표시되는 중이라면 눌러줌으로써 리본 메뉴를 확장할 수 있다. 반대로 뒤집어진 V자로 표시되고 있다면 아래의 과정을 이어서 따라가 주면 된다.
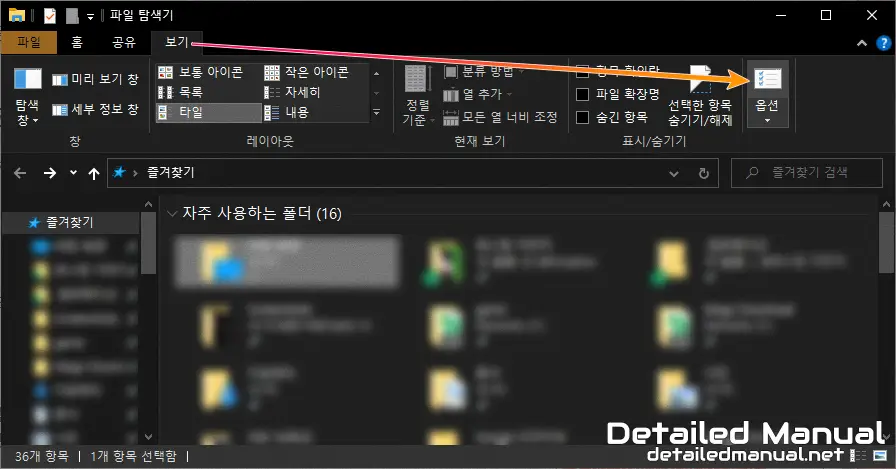
그럼 폴더 및 아이콘과 관련된 옵션을 다뤄볼 수 있는데, 여기서 보기 탭의 옵션을 눌러보자.
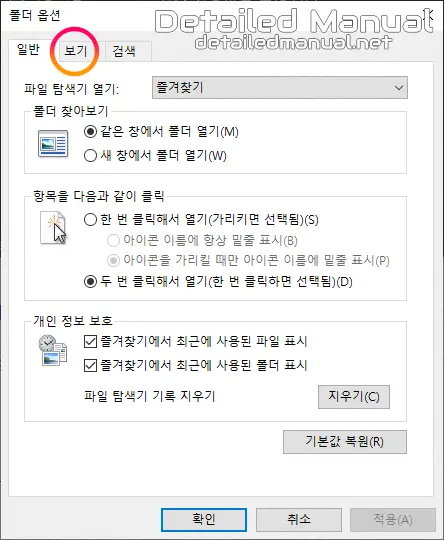
이어서 열리는 폴더 옵션 창을 보면, 기본적으로 일반 탭에 맞춰져 있으므로 보기 탭으로 전환한 뒤,

보기 탭 설정 아래쪽에 보이는 아이콘은 항상 표시하고 미리 보기는 표시하지 않음에 체크가 해제되어 있는지 확인해 보도록 하자. 어지간해서는 이 두 과정을 거치는 것으로 기존에 제대로 표시되지 않던 사진이나 동영상의 미리 보기가 정상적으로 표시되기 시작하게 된다.
