윈도우의 작업 표시줄에는 ‘숨겨진 아이콘’이라는 기능이 있다. 이는 작업 표시줄에 현재 실행 중인 프로그램들을 전부 띄워버리면 혼잡해지므로 기본적으로는 숨겨두는 아이콘들을 의미하는데,
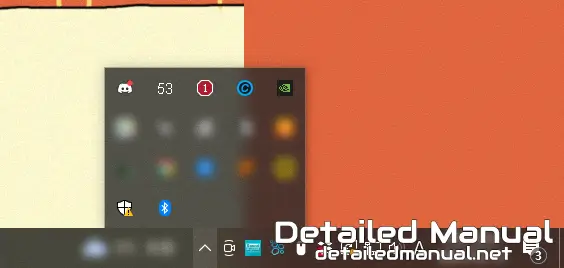
흔히 사용하는 윈도우 버전들에서 대부분 볼 수 있듯, 윈도우10 또한 작업 표시줄의 우측에 있는 ^(화살표) 아이콘을 눌러서 아이콘들을 확인할 수 있다. (또한 일부 아이콘은 작업 표시줄에 꺼내서 상시 확인할 수도 있다.)
그런데 때로는 이 위치에 있는 아이콘이 표시되다가도 없어지는 문제가 발생하는 경우가 있는데, 이에 따라 이번 글에서는 숨겨진 아이콘 사라짐 오류를 해결하는 방법에 대해 알아보고자 한다. 동시에, 특정 아이콘에 마우스 오버 시 아이콘이 사라져서 어떤 프로그램인지 감이 오지 않는 경우 또한 이 글이 도움 될 수 있으리라 생각된다.
윈도우10 숨겨진 아이콘 사라짐 오류, 다시 추가하는 방법
작업 표시줄의 숨겨진 아이콘의 경우 윈도우를 부팅하자마자 보일 정도로 유저와 가까운 기능이므로 제어 또한 전혀 어렵지 않다.

우선, 작업 표시줄의 빈 공간을 아무 곳이나 우클릭하여 작업 표시줄 설정을 선택해 보자.
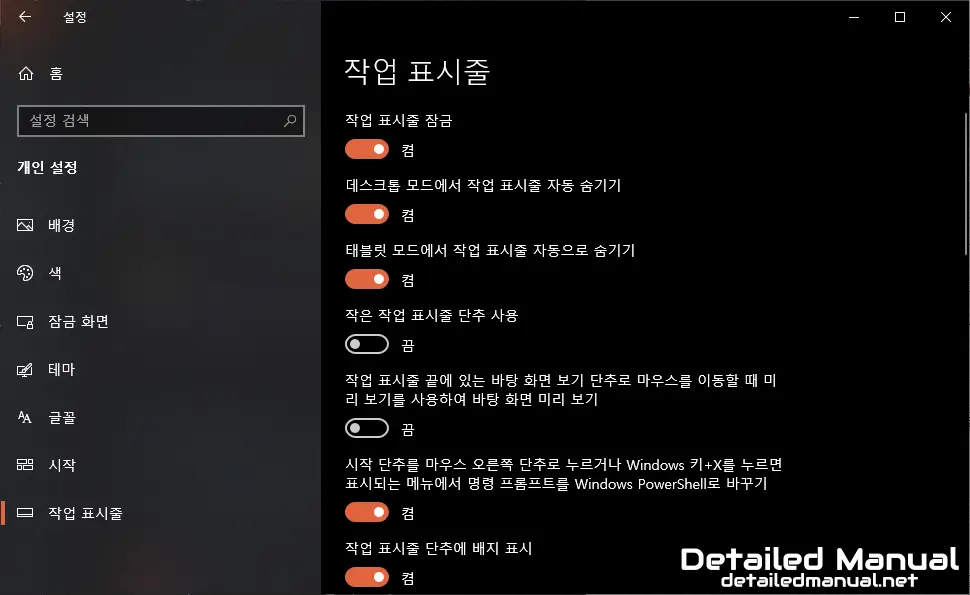
그럼 설정 앱 내부의 작업 표시줄 관련 설정 창이 열리게 되는데,
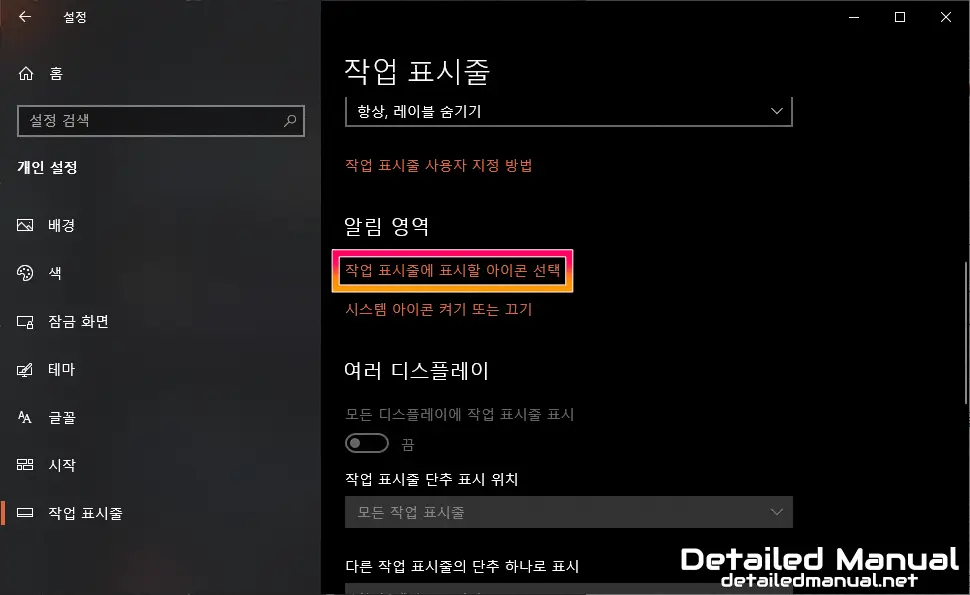
아래로 드래그하다 보면 작업 표시줄에 표시할 아이콘 선택이라는 메뉴가 존재한다. 이어서 이 텍스트를 눌러주게 되면,
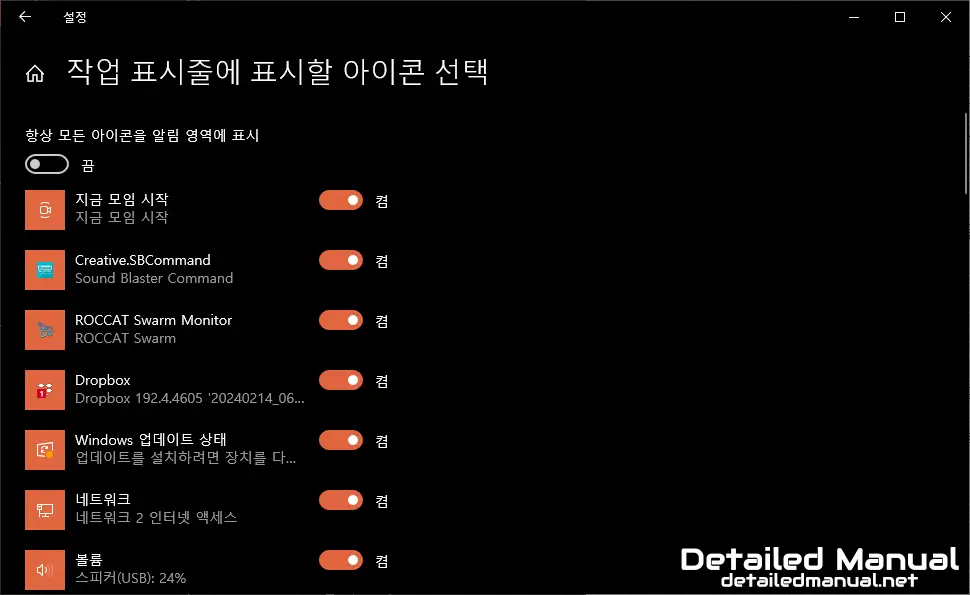
위처럼 작업 표시줄에 표시할 아이콘을 선택할 수 있게 된다. 여기서 켬으로 설정하는 경우, 숨겨진 아이콘이 작업 표시줄에 표시되고, 끔으로 설정한다면 숨겨진 아이콘 모음(작업 표시줄의 ^ 아이콘) 내부에 표시되게 된다.
또한, 위 목록을 통해 숨겨진 아이콘에 마우스를 올리면 사라지는 경우도 아이콘의 모양만 기억하고 있다면 어떤 프로그램인지 찾을 수 있다. 일반적으로 그냥 사라지거나, 또는 마우스를 올린 경우 사라진다면 프로그램이 사용자가 의도하는 대로 작동하고 있지 않다고 판단되므로 이 글을 통해 프로그램의 이름을 확인한 뒤 재설치하는 것으로 해결할 수도 있다.
