윈도우10의 경우, 설정을 따로 건드리지 않았다면 현재 날짜와 시간이 자동으로 윈도우의 시간 서버와 동기화된다. 하지만, 때에 따라 초단위로 시간을 변경해야 하는 상황을 맞닥뜨릴 수도 있는데, 이 경우에 어떤 방법을 이용해야 임의로 시간을 초단위로 변경해 자신이 원하는 시간대로 맞출 수 있는지 알아보고자 한다.
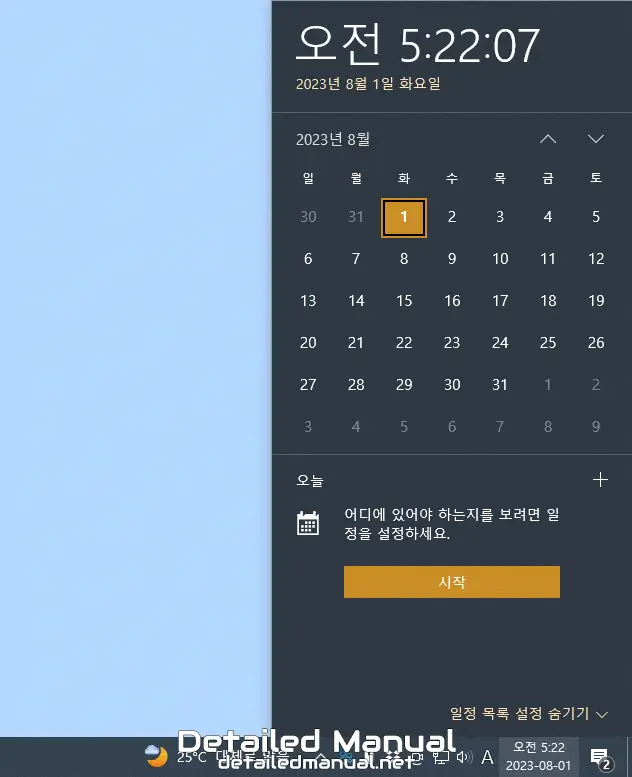
시간의 경우, 작업표시줄만 봐도 알 수 있지만 방금 언급했듯 시간 서버를 통해 주기적으로 동기화되므로 인터넷만 제대로 연결된 상태라면 어지간해선 정확한 현재 시각을 나타내주게 된다. 아무튼, 서론은 이쯤하고 본론으로 들어가 보도록 하자.
윈도우10 시간 초단위 변경 방법
따라서, 임의로 시간을 변경하기 위해서는 우선 시간 서버를 통해 주기적으로 동기화되는 기능부터 꺼줄 필요가 있다.
1. 자동으로 시간 설정 옵션 끄기
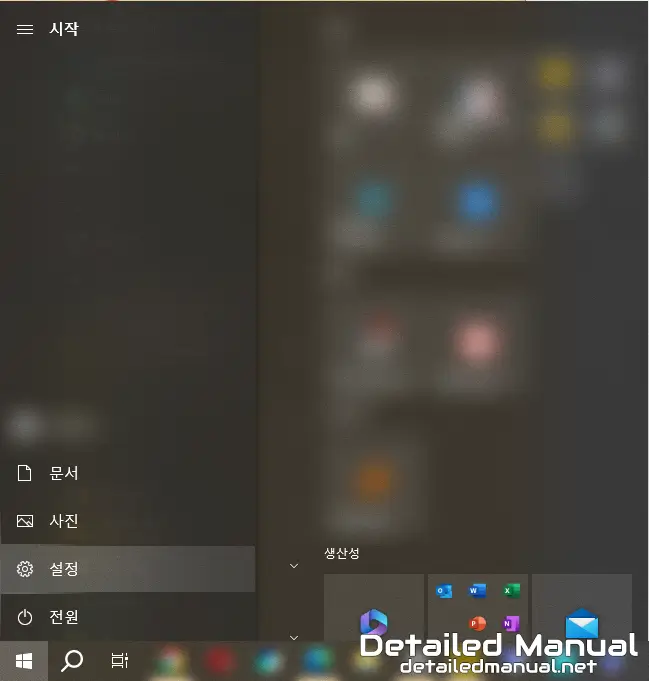
시작 메뉴의 설정 아이콘을 눌러 설정 창을 열어보자.
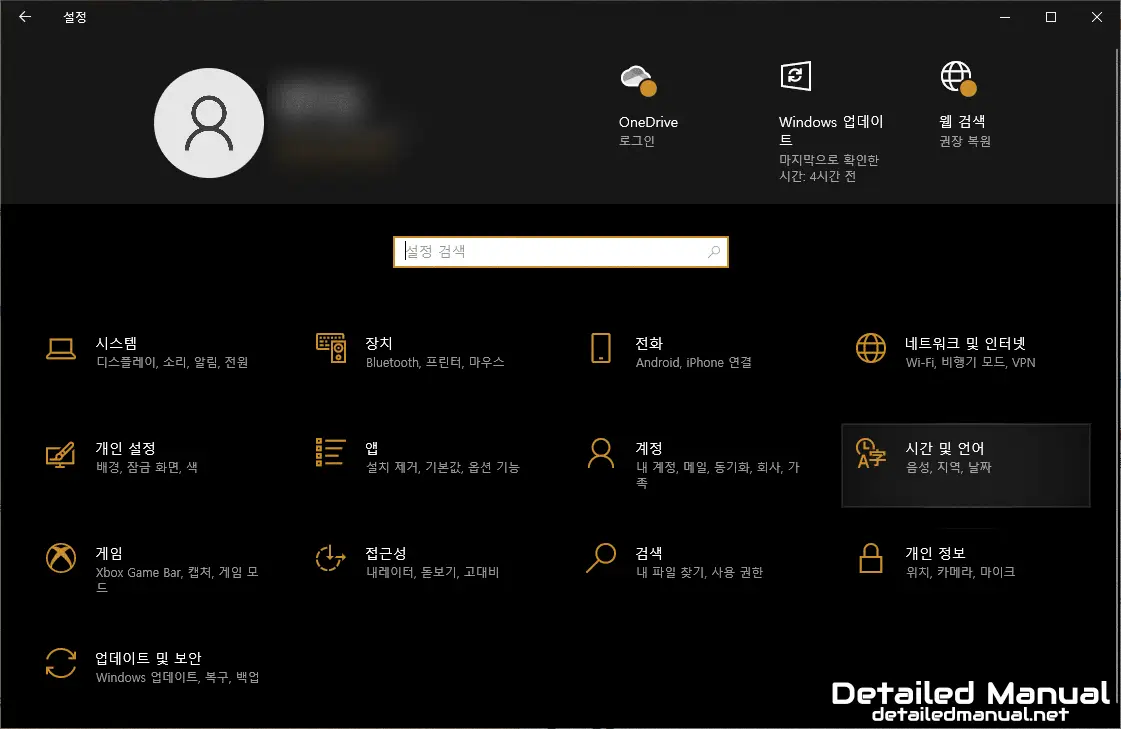
열린 설정 창을 보면 대체로 위와 같은 형태를 취하고 있는데, 개인적으로는 색을 다크로 설정한 상태라 기본 설정과는 다르게 좀 까맣게 보이고 있기는 하다. 아무튼 설정 창을 열었다면, 중간 줄에 보이는 시간 및 언어 메뉴를 선택한 뒤,
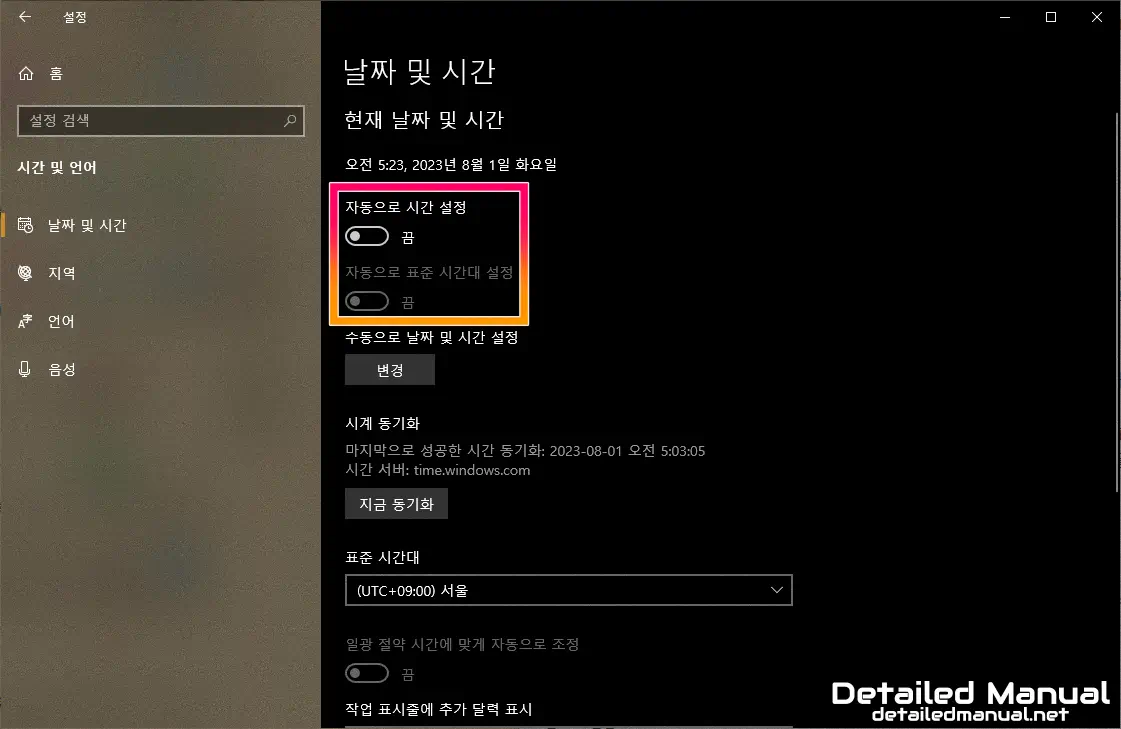
위 스크린 샷과 같이 자동으로 시간 설정 및 자동으로 표준 시간대 설정 옵션을 꺼주게 되면 시간 서버를 통한 동기화 기능을 끌 수 있게 된다. 이제 초단위로 시간을 변경할 과정만 남았다. 아래의 내용을 마저 따라가 보도록 하자.
2. 시간을 초단위로 변경하기
이제 핵심적인 과정은 전부 마쳤고, 초단위로 시간을 변경할 일만 남았다.
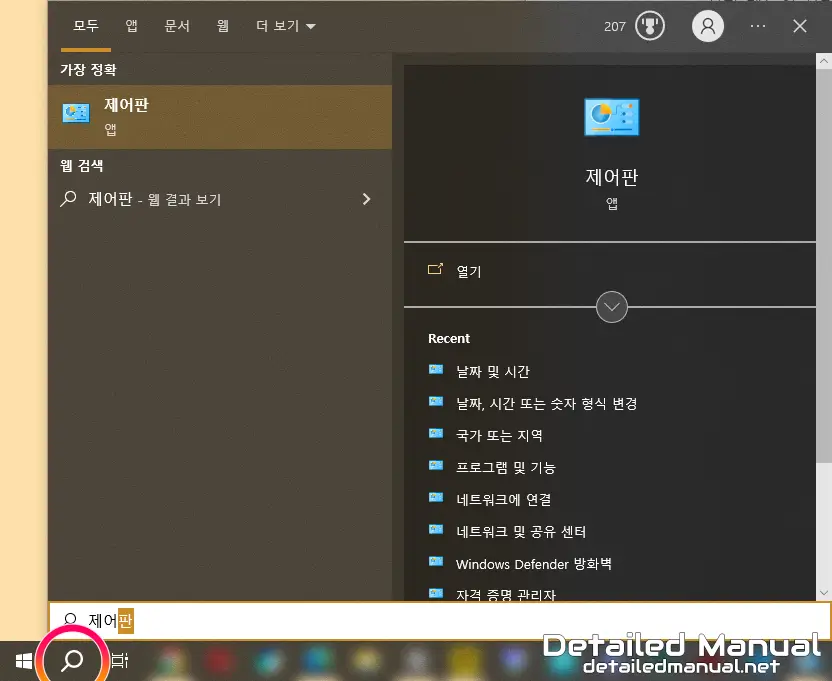
윈도우10의 경우, 시작 메뉴 버튼 바로 오른쪽에 검색 상자가 존재하는데, 이 검색 상자를 통해 제어판을 입력하고 찾아낸 제어판을 실행해 보자.
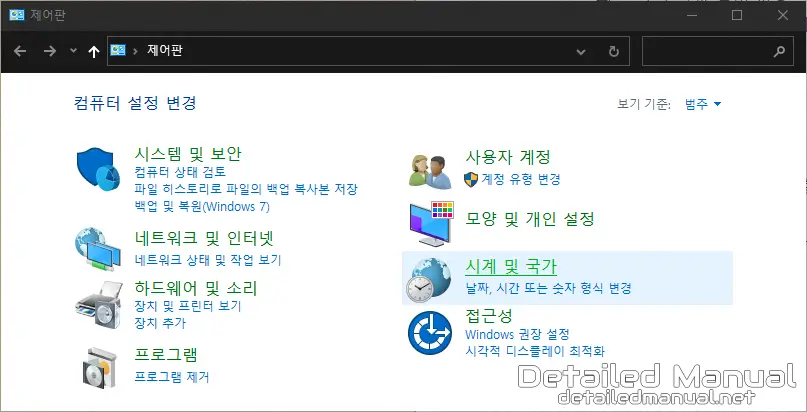
기존에 제어판 설정을 따로 건드리지 않았다면, 보기 기준이 범주로 설정되어 있을 때 위와 같이 아이콘들이 배열된 것을 확인할 수 있을 텐데, 여기서는 시계 및 국가를 선택해 주고,

이어서 날짜 및 시간을 눌러주게 되면,
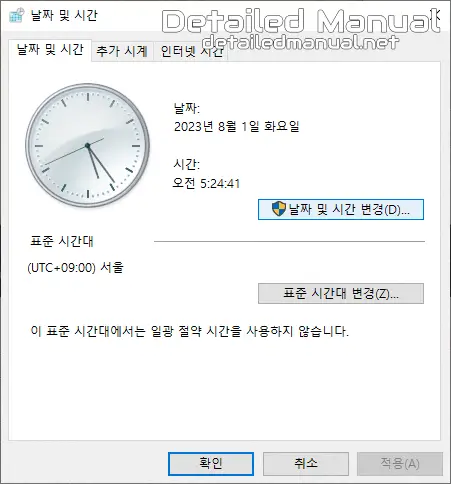
위처럼 현재 시각을 나타내고 있는 창이 열리는 것을 확인할 수 있다. 이제 여기서 할 일은 간단하다. 연이어 날짜 및 시간 변경을 눌러준 뒤,
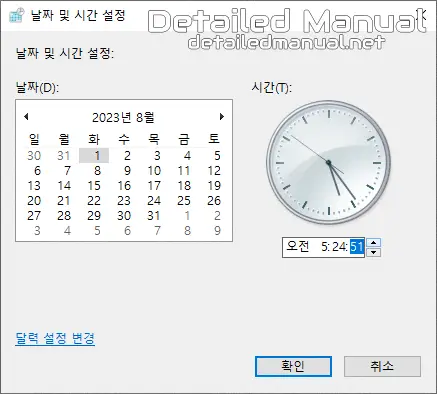
초 부분을 클릭한 뒤 원하는 시간으로 바꿔주고 아래의 확인 버튼을 눌러주면 된다. 물론, 초뿐만 아니라 시나 분까지 전부 변경할 수 있기에 현재 PC의 사용 목적에 맞게끔 시간을 설정해 주면 초단위로 변경하고자 하는 목적은 완료했다고 봐도 무방하다.
