어떤 운영체제(윈도우 등)를 사용하건 시작프로그램은 가능한 한 적게 사용하는 것이 좋다. 이에 따라, 많은 사람이 쓸데없는 시작프로그램을 비활성화하거나, 또는 필요한 시작프로그램을 활성화하기도 하는데, 때에 따라 시작프로그램 관리 화면이 아예 안뜸(또는 먹통) 문제가 생기는 경우가 있기에 이 문제를 해결하는 방법에 대해 알아볼까 한다.
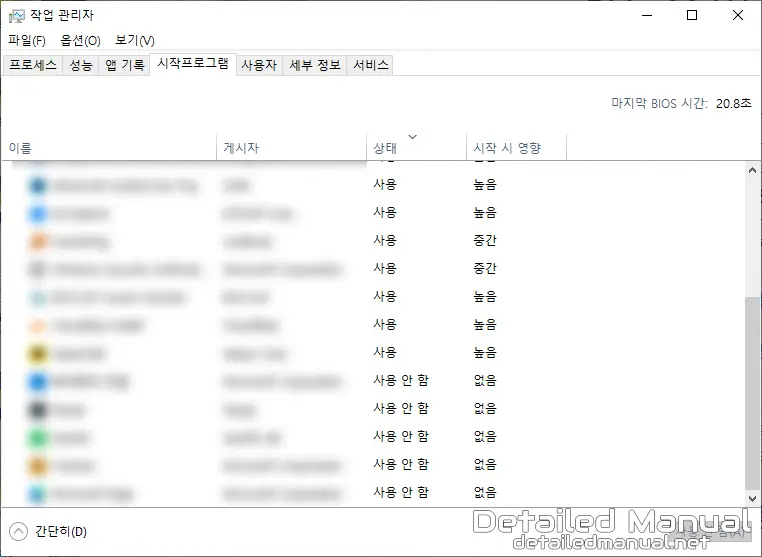
먼저 키보드를 이용해 작업 관리자를 여는 단축키인 Ctrl + Shift + Esc를 눌러보거나, 또는 Ctrl + Alt + Del을 눌러 뜨는 보안 옵션 창에서 작업 관리자를 클릭해 실행해 보자. 그리고 시작프로그램 탭을 눌렀을 때 정상적인 경우라면 위와 같이 어떤 프로그램이 사용 상태인지, 또는 사용 안 함 상태인지 확인할 수 있어야 한다.
하지만, 일부 상황의 경우 위처럼 뜨지 않고 시작프로그램의 목록이 아예 공백으로 나타날 수도 있는데, 이번 글에서는 이 문제의 두 가지 해결 방법에 대해 알아보고자 한다.
1. 윈도우10 시작프로그램 폴더 만들어 보기
먼저, 시작프로그램 목록이 뜨지 않는 먹통 문제를 해결하기 위해서는 시작프로그램 폴더가 존재하는지부터 확인해 볼 필요가 있다.
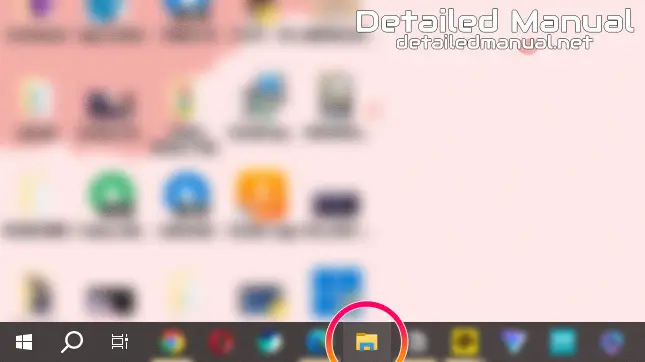
따라서, 우선 아무 폴더나 열어보자. 위 이미지처럼 작업 표시줄에 폴더가 뜬다면 그 폴더 아이콘을 열어도 되고, 작업 표시줄에는 없고 바탕화면에 있다면 바탕화면에 있는 폴더를 실행해도 무관하다.
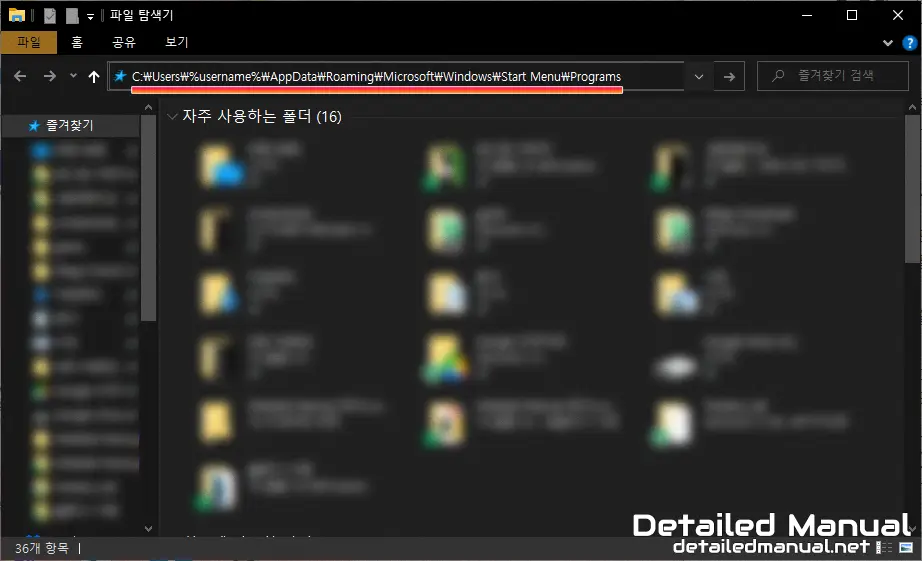
C:\Users\%username%\AppData\Roaming\Microsoft\Windows\Start Menu\Programs이후, 위의 이미지대로 경로를 복사해서 붙여 넣고 엔터를 쳐 보면,
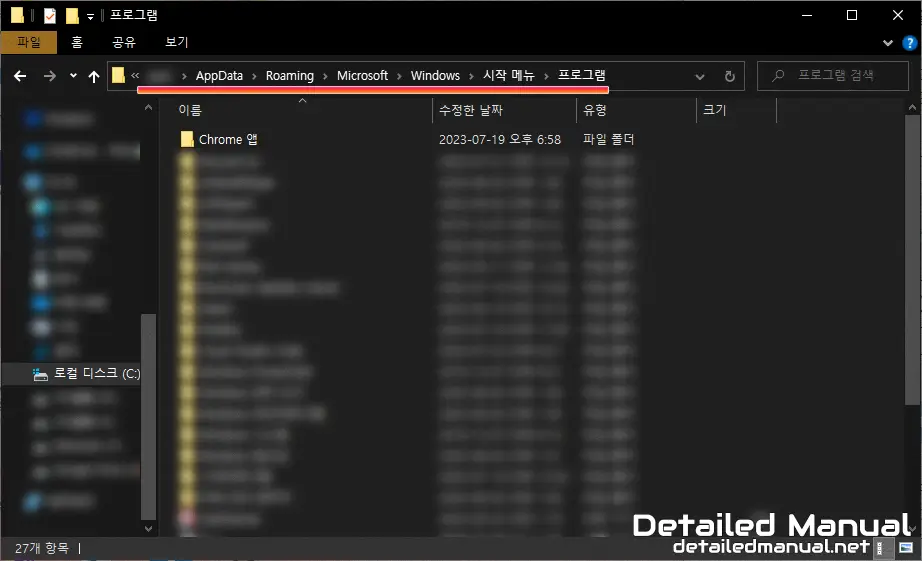
위의 이미지처럼 내부에 폴더가 표시되어야 한다. 만약, 위처럼 표시되지 않는다면 시작프로그램 경로가 제대로 갖춰지지 않은 상태로 생각할 수 있어, 위 경로대로 폴더를 생성해 줄 필요가 있다.
즉, 마지막 Programs부터 경로 하나씩 지워가면서 들어가지는 폴더까지 확인한 뒤, Programs 폴더까지 생성해 된다. 아무튼, 결론적으로는 폴더를 열고 위 경로를 넣고 엔터를 쳤을 때 목표로 하는 경로(Programs 폴더)까지 제대로 들어가지게 했다면 이 페이지를 즐겨찾기에 추가(Ctrl + D)한 뒤 재부팅을 해보자.
만약, 컴퓨터를 재부팅 했음에 작업 관리자에 시작프로그램 목록이 뜨지 않는다면, 앞서 추가한 즐겨찾기를 통해 다시 이 페이지로 돌아온 뒤, 나름 최후의 방법인 아래 2번 방법을 사용하는 것으로 충분할 수 있다.
2. 복원 지점을 만든 후, 윈도우 재설치로 시작프로그램 안뜸 해결하기(파일 유지)
만약, 위 첫 번째 방법이 통하지 않는다면 여기서 언급할 두 번째 방법이 해결책 중 하나가 될 수 있다. 이는 글이 너무 길어질 것을 고려해 윈도우10에서 복원 지점을 만드는 방법과 사용 중인 컴퓨터에 윈도우10을 재설치하는 방법(파일 유지)에 대해 미리 작성하였으므로 두 개의 링크를 순차적으로 따라 해 주는 것으로 충분하다.
참고로 윈도우를 재설치하는 방법 글에도 포함될 설명이지만, 현재 설치하여 사용 중인 앱이 일부 제거될 가능성이 있기에 혹시 하는 가능성까지 고려하여 중요한 파일들은 미리 생각해 백업해 두는 것이 좋다.
