여러 프로그램 간의 충돌로 인해 컴퓨터가 제대로 부팅되지 않거나, 또는 어떤 프로그램을 삭제할 때 다른 프로그램의 영향을 최소화해야 하는 등의 상황이 필요한 경우 안전 모드로의 부팅이 현명한 방법이 될 수 있다. 하지만, 안전 모드 부팅은 일반적으로 보이는 시작 메뉴 등을 둘러봐도 찾을 수 없는데, 이에 따라 이번 글에서는 윈도우10 안전 모드 부팅 방법에 대해 알아볼까 한다.
윈도우10 안전 모드 부팅 방법
안전 모드로 부팅하는 방법은 대표적으로 두 가지 정도로 나뉘는데, 이 글에서는 개인적으로 자주 사용하는 방법 한 가지만 알아볼까 한다.
자주 사용하는 방법인 만큼 문제없이 잘 되는 것을 확인했으나, 혹시라도 과정 중에 문제가 발생한다면 댓글 확인 후 대응 방안에 관해서도 내용을 보충할 생각이 있다.

먼저, 작업 표시줄의 시작 메뉴를 통해 설정 창을 열어보도록 하자. 설정 창의 경우 키보드의 Windows + I 단축키를 이용해서도 열어볼 수 있다.
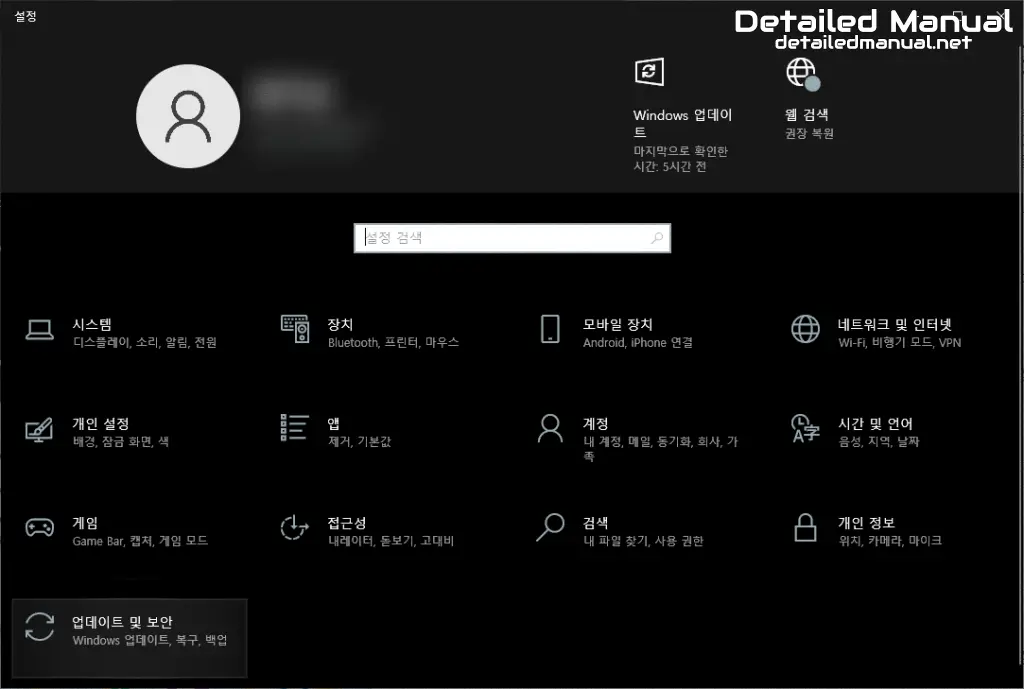
이어서 설정 끝에 있는 업데이트 및 보안 항목을 선택해 보자.
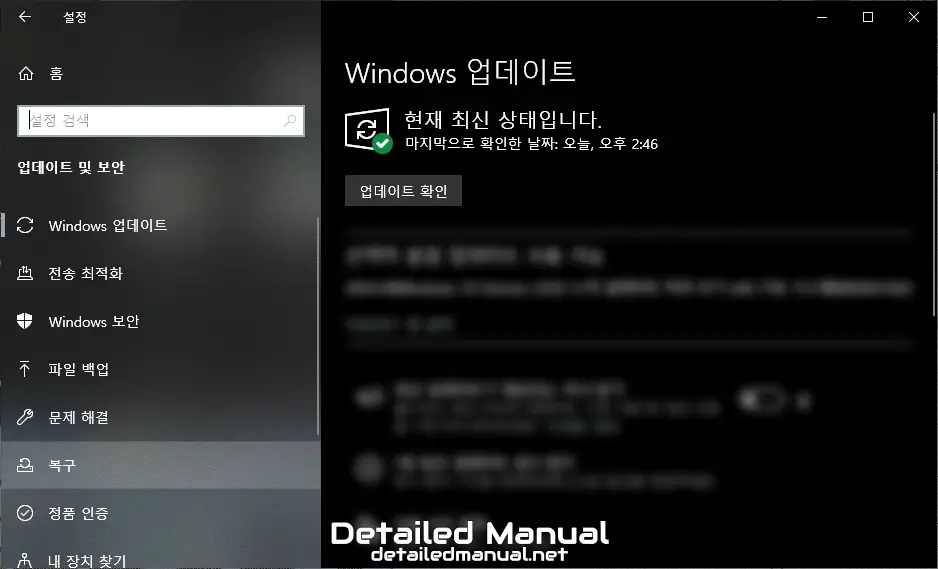
그럼 Windows 업데이트 창이 하나 나타나는데, 좌측의 복구 메뉴를 이어서 선택하자.
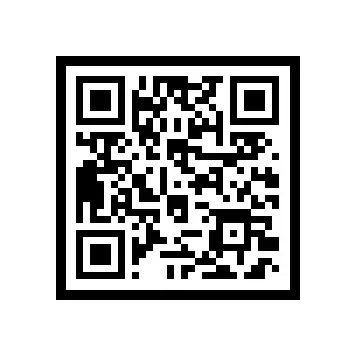
이제 여기까지 진행했다면, 컴퓨터를 다시 시작하면서 이어지는 과정이 존재하므로 스마트폰이 있다면 해당 QR 코드를 이용해 스마트폰으로 같은 부분을 보면서 따라서 진행하는 것을 권장한다.
또는 본인의 기억력에 자신이 있다면, 아래 남은 설명을 기억해 두고 따라가 보는 것도 방법이기는 하다.
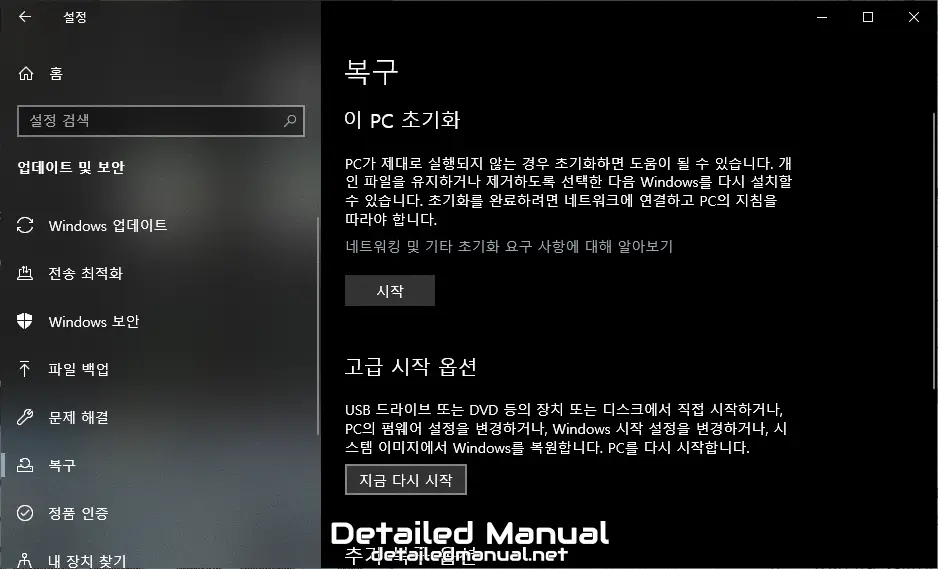
이어서 복구 항목의 아래쪽을 보면 고급 시작 옵션이 존재하는데, 여기서 지금 다시 시작을 누르게 되면,
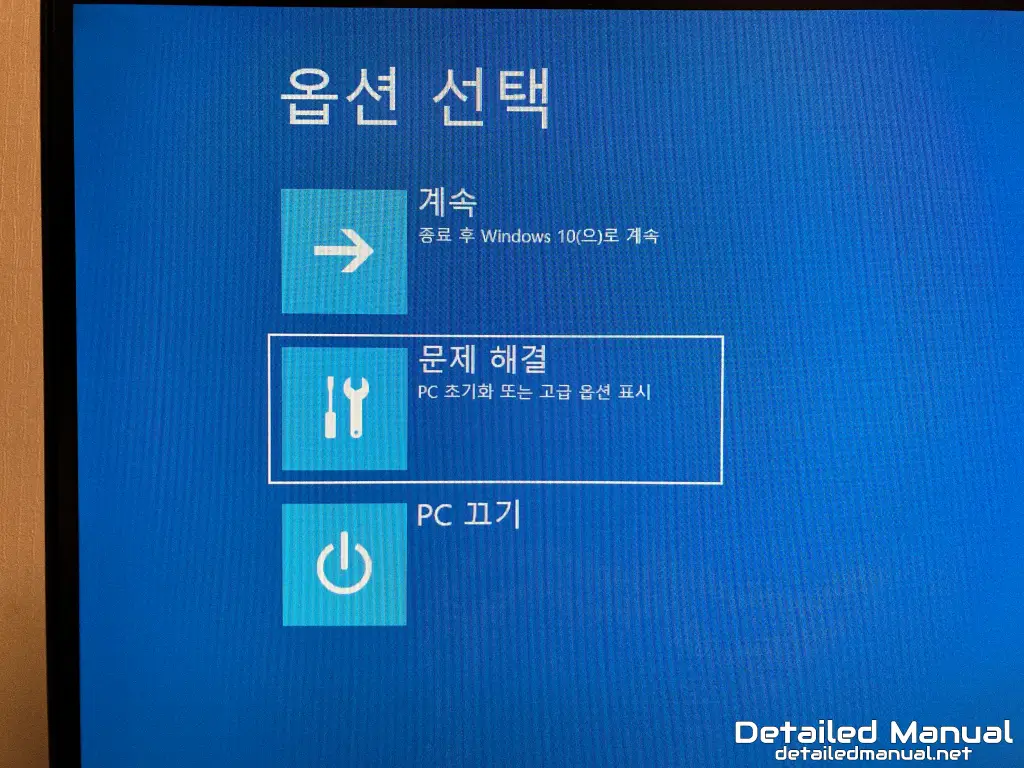
컴퓨터 화면이 꺼지면서 옵션 선택 화면이 나타나게 된다. 여기선 당연하게도 문제 해결을 선택해 주고,
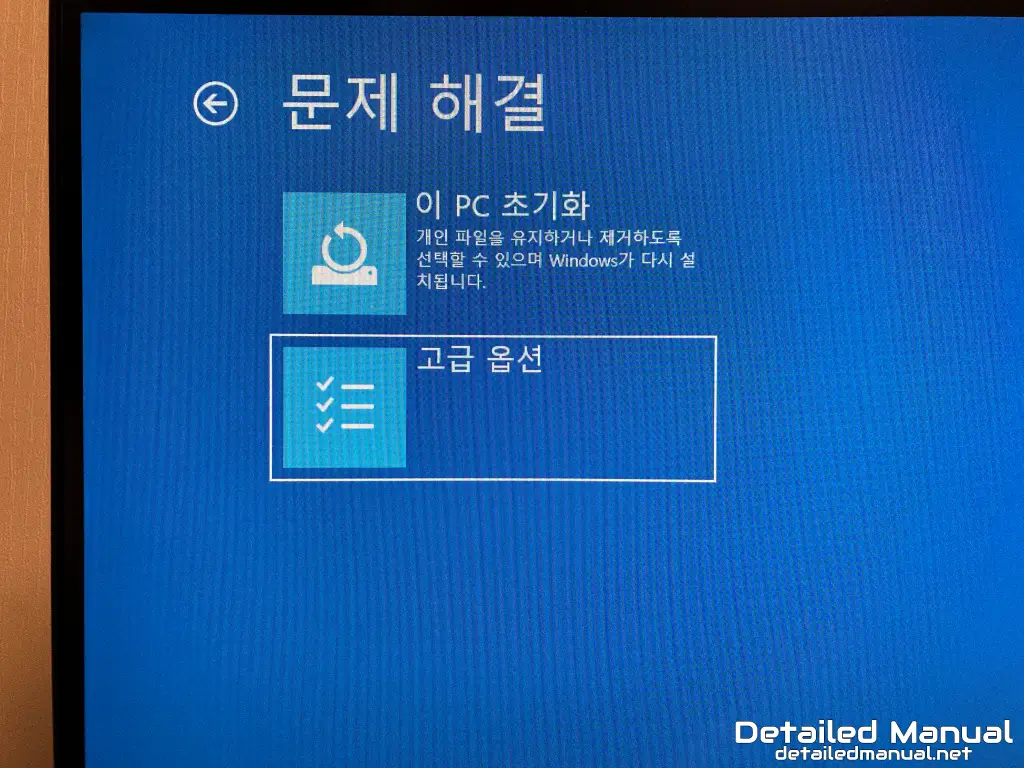
이어서 고급 옵션을,
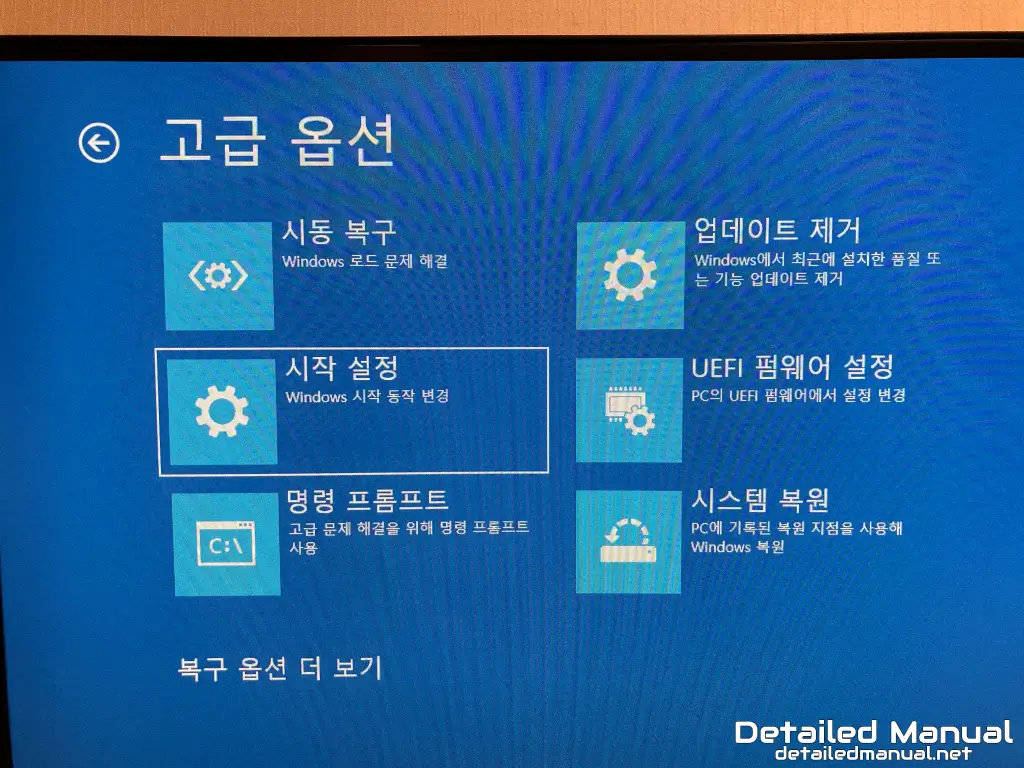
고급 옵션 화면에서는 시작 설정을 눌러주면 된다.
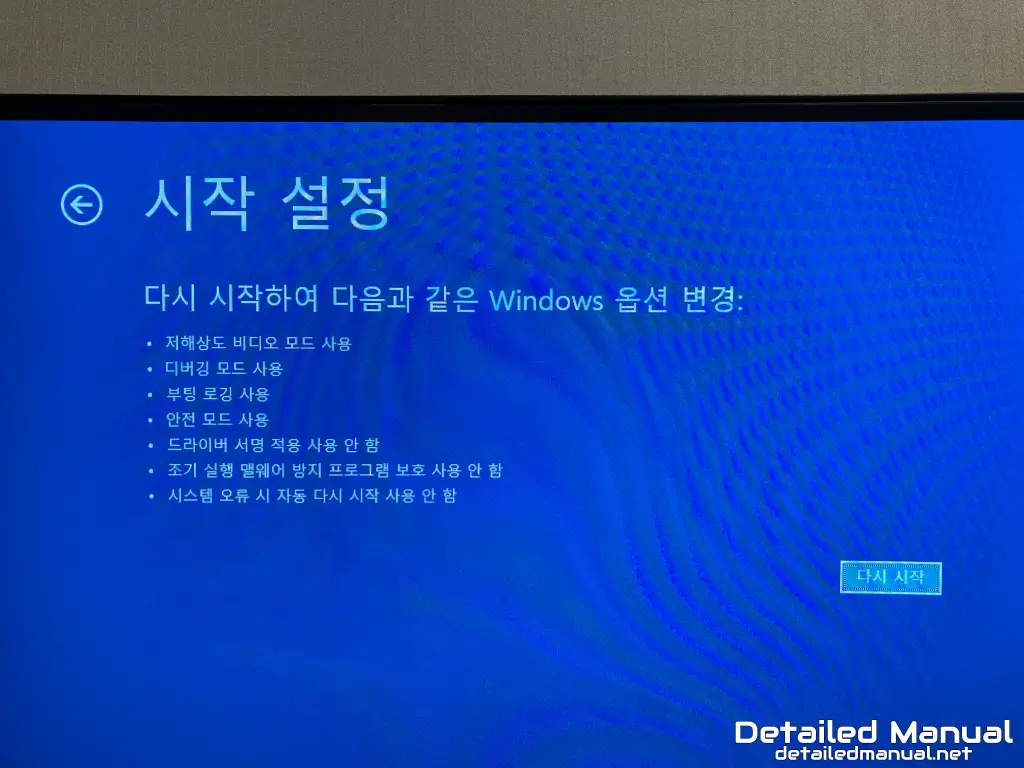
그럼 시작 설정에서 다룰 수 있는 기능들을 간략히 소개해 주는데, 목록의 네 번째 항목에서 볼 수 있듯이 안전 모드 사용이 시작 설정에 존재하는 것을 확인할 수 있다. 따라서, 우측 하단부에 존재하는 다시 시작 버튼을 눌러보자.

누른 직후, 컴퓨터가 재부팅되면서 위와 같이 시작 설정 화면이 보이게 되고, 여기서 숫자 4를 누르는 것으로 안전 모드로 부팅할 수 있다.

참고로 안전 모드의 경우, 화면의 각 모서리에 안전 모드라고 표기되어 있으므로 이를 통해 제대로 안전 모드에 진입했는지 확인할 수 있게 된다.
