윈도우10을 사용하면서, 동시에 자동 업데이트 기능이 활성화 되어있는 경우라면 종료 버튼이 업데이트 후 종료로 바뀌어 있는 것을 볼 수 있다. 여기서 업데이트를 꺼둔 상태가 아닌 이상 대부분의 사용자는 이 과정을 통해 업데이트한다고 봐도 무방하다. 하지만 이번 글에서는 이렇게 윈도우 자체적으로 준비된 경우가 아닌, 수동으로 업데이트하는 방법에 대해서 알아보고자 한다.
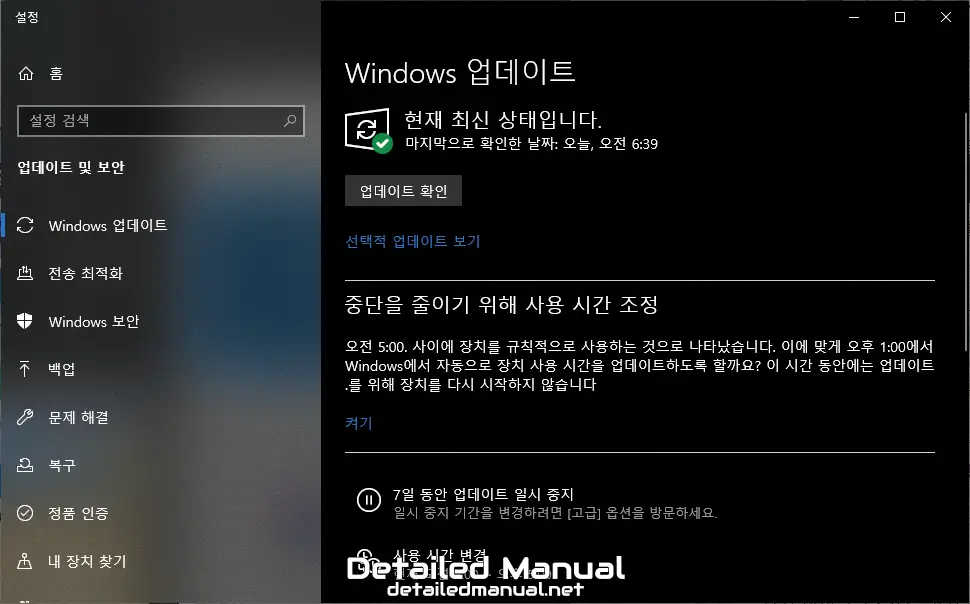
시작에 앞서, 업데이트 자체가 현재 버전 윈도우의 문제나 보안, 그리고 새로운 기능을 가져다줄 수 있기에 위와 같이 필수적인 기능으로 포함되어 있기는 하다. 하지만, 내부 기능을 이용하는 경우 혹시라도 특정 문제로 진행할 수 없기도 하다고 생각해 마이크로소프트에서 공식적으로 지원하는 업데이트 도우미로 우회하는 방법을 사용해 볼 것이다.
윈도우10 업데이트, 도우미를 이용한 다운 및 설치 방법
물론, 설정 내부에서 진행할 수 있는 Windows 업데이트를 사용해도 무방하기는 하나, 오래간만에 업데이트하는 경우라면 앞선 이유로 인해 바로 아래에 설명할 과정을 따라가는 것이 여러모로 나을 수 있다. 참고로, 현재 어떤 버전의 윈도우를 사용하는 중인지 모른다면 윈도우 버전 확인하는 방법에 대해 작성한 글이 있으므로 이 링크를 참고해 보도록 하자.
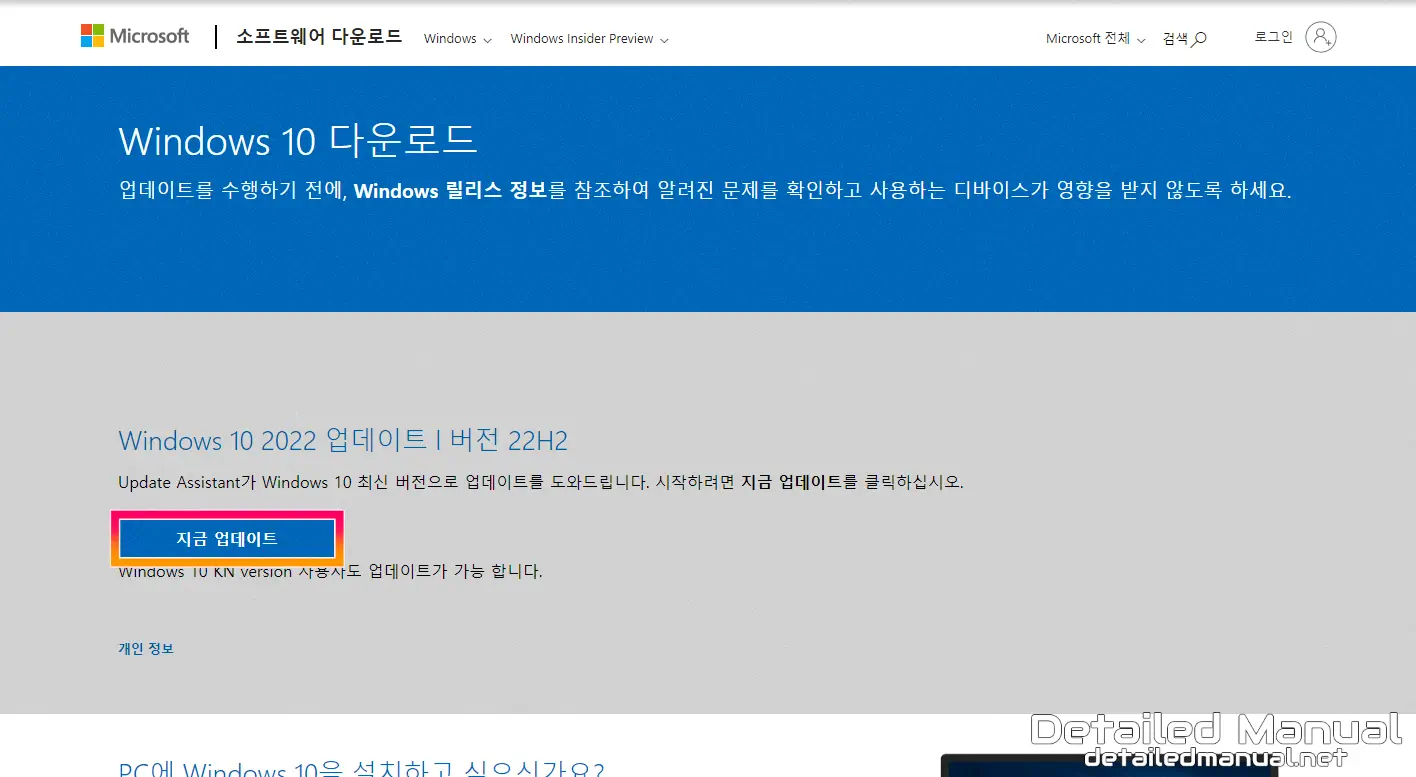
우선 마이크로소프트 공식 홈페이지 내부의 윈도우10 다운로드 페이지로 이동해 보자. 윈도우10의 경우, 다운로드 페이지에서 업데이트 도우미를 받을 수 있기에 위 페이지에서 지금 업데이트를 클릭하는 것으로,
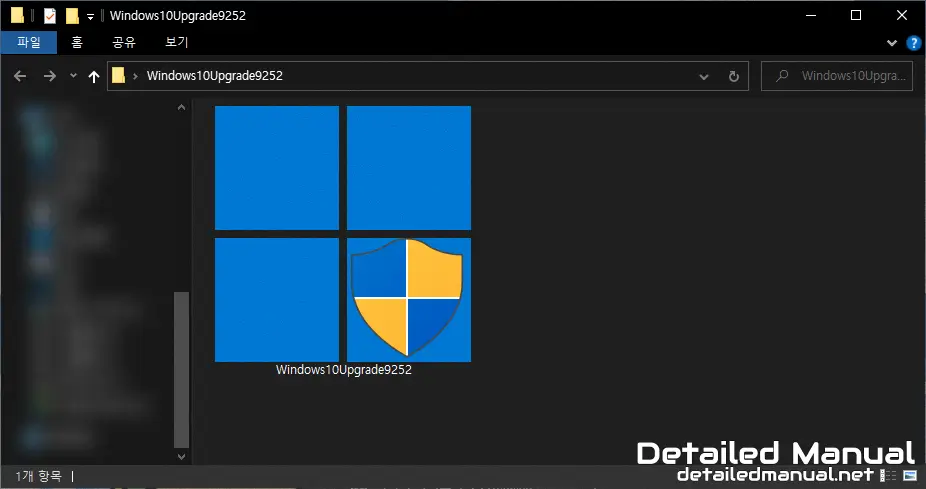
위와 같은 업데이트 도우미 파일을 내려받을 수 있다. 여기서 도우미 파일명은 대체로 Windows10Upgrade****으로 맞춰져 있다. 새 업데이트가 나올 때마다 파일명 뒷자리의 숫자가 약간씩은 변할 수 있다는 점을 알아두도록 하자.
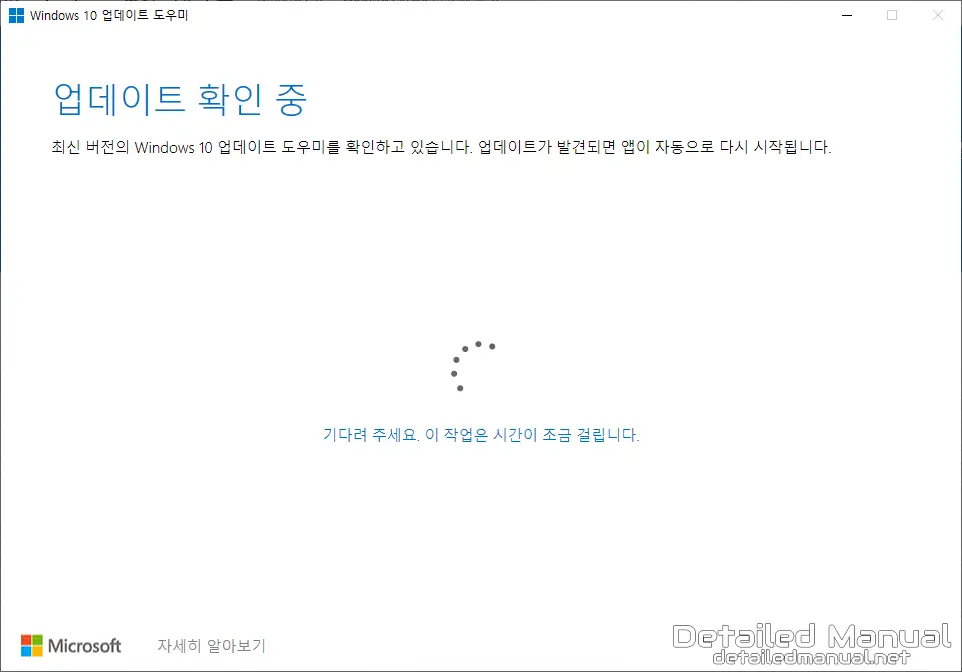
아무튼, 해당 파일을 실행해 보면 Windows 10 업데이트 도우미라는 창이 열리게 되고, 동시에 최신 버전의 Windows 10 업데이트 도우미를 확인하고 있습니다. 업데이트가 발견되면 앱이 자동으로 다시 시작됩니다. 라는 문구가 나타나는 것을 확인할 수 있는데,
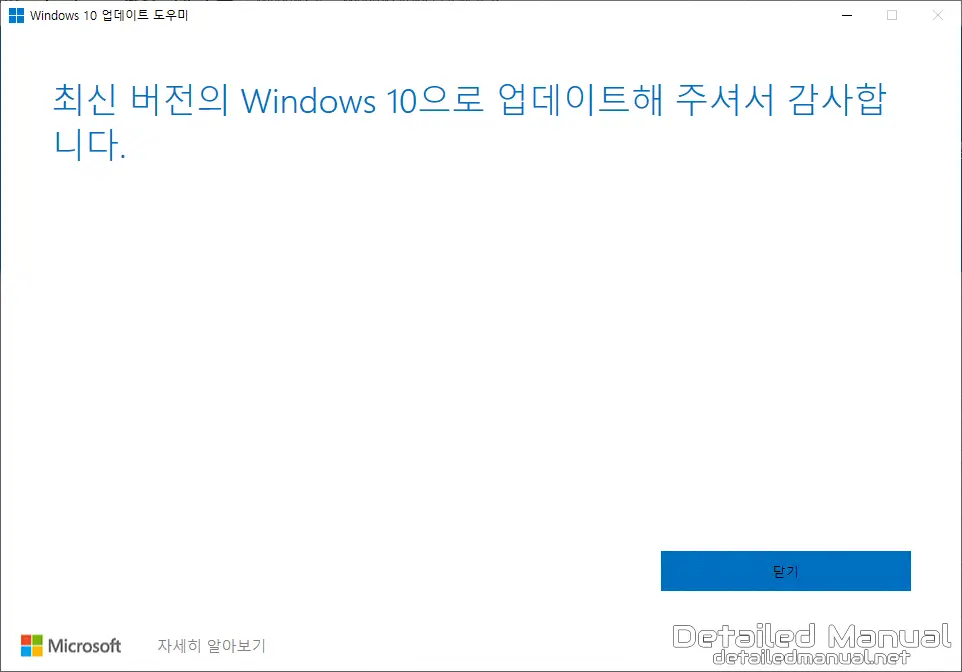
업데이트 도우미가 안내해 주는 과정을 그대로 따라 진행하는 것으로 현재 사용할 수 있는 최신 버전의 윈도우까지 업데이트가 되는 것을 확인할 수 있다.
