다른 운영체제(OS)도 마찬가지겠지만, 윈도우10의 경우 기본적으로 5분간 아무런 작업을 하지 않는 경우 하드디스크에만 자동으로 디스크 조각모음 과정을 진행하게 된다. 물론 조각 모음은 나중을 바라봤을 때 하드디스크(HDD) 사용 속도 측면에서 이득인 기능이기는 하나, 개인적으로는 조각 모음 과정 중에 발생하는 소음으로 인해 자동으로 진행하는 기능은 꺼둔 상태로 쓰고 있기는 하다.
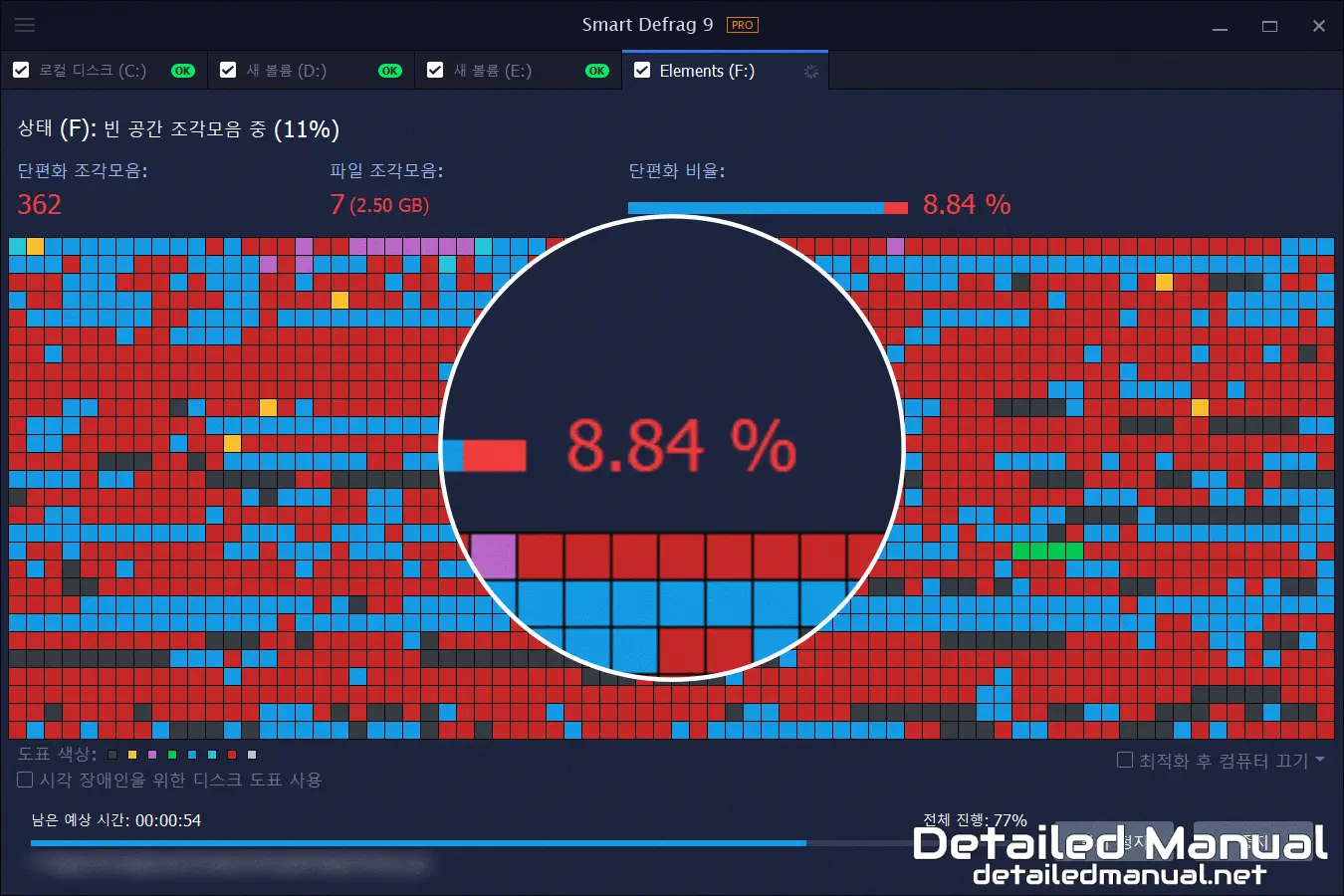
물론, 하드디스크를 사용하는 입장에서 아예 조각 모음을 거치지 않고 쓸 수는 없다. 따라서 주기적으로 타사 프로그램을 이용해 단편화율을 측정하고, 단편화율이 10%가 넘게 되면 시간을 내어 조각 모음을 진행해 주고 있기는 하다. 현재는 이전의 관리를 통해 10% 아래로 내려뒀기에 약 9%에도 미치지 않은 상황이라고 보면 되겠다.
윈도우10 자동 디스크 조각모음 해제(끄기) 방법
그렇다면, 어떻게 해야 윈도우에서 자동으로 진행되는 디스크 조각 모음을 비활성화할 수 있을까? 물론 이 기능은 사용자가 쉽게 접근할 수 있도록 따로 만들어져 있기에 아래의 과정을 따라가는 것으로도 충분하다. 글은 윈도우10을 기준으로 작성되어 있지만, 이후 버전의 윈도우라도 아래에서 지목하는 앱이 존재한다면 마찬가지로 따라 해 볼 수 있다.
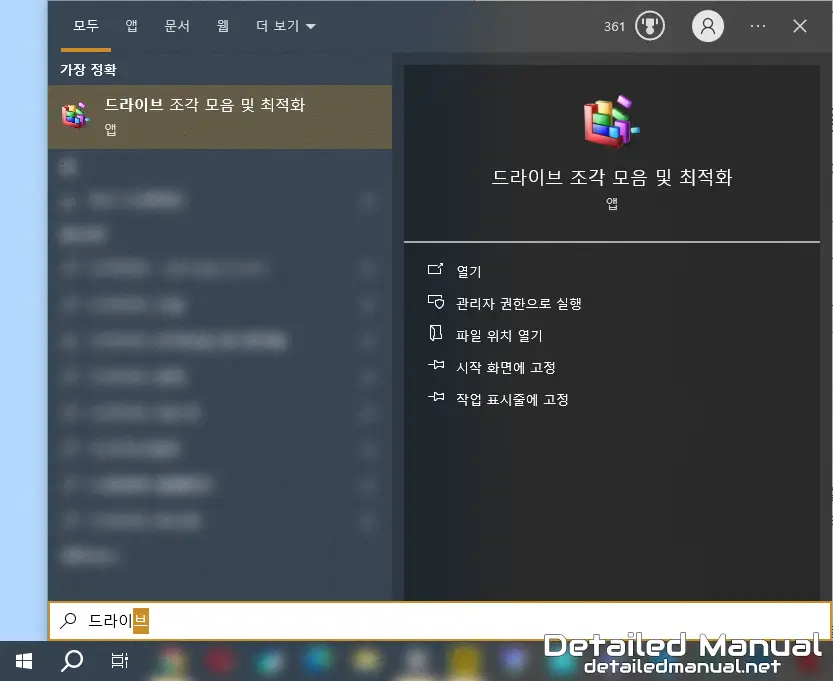
먼저, 작업 표시줄의 검색 상자에 드라이브를 입력해 보자. 그럼, 위의 이미지와 같이 드라이브 조각 모음 및 최적화라는 앱을 찾아볼 수 있다. 해당 앱을 실행해 보자.
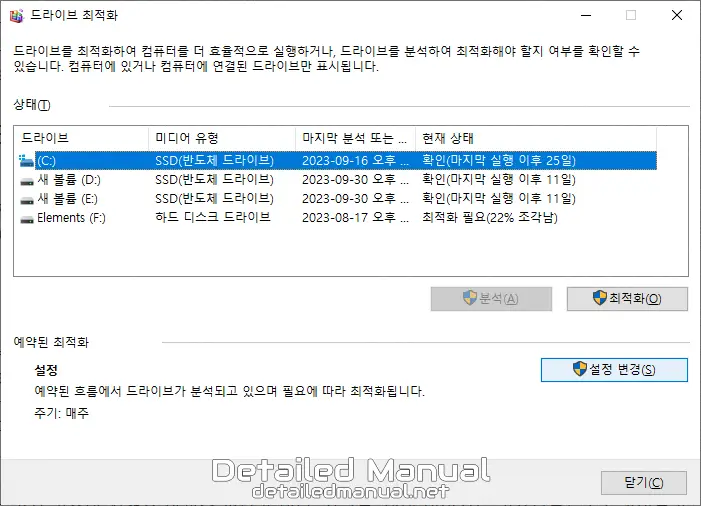
그럼 위와 같이 현재 사용 중인 SSD 및 하드 디스크 드라이브(HDD)를 전부 발견할 수 있는데, 하드 디스크 드라이브가 하나라도 보인다면 아래의 설정 변경을 눌러서 기존의 설정을 바꿔줄 필요가 있다. 참고로, 위의 이미지를 기준으로는 F 드라이브가 하드 디스크 드라이브인 것을 확인할 수 있고, 각자 어떤 드라이브가 하드인지는 기억해 둘 필요가 있다.
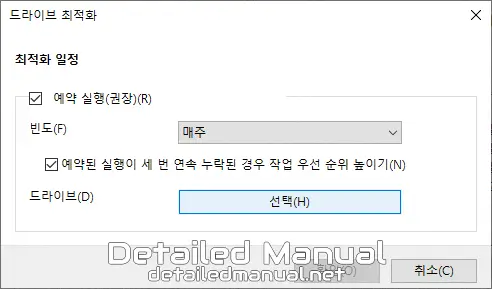
이어서 설정 변경을 눌러준 후, 새롭게 뜨는 창에서 아래 드라이브 부분의 선택을 눌러주게 되면,
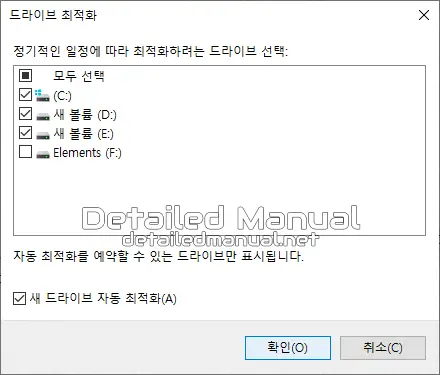
어떤 드라이브를 주기적으로 최적화할지 선택할 수 있는데, 위와 같이 하드 디스크 드라이브(HDD)에만 체크를 해제하고 아래의 확인을 눌러주는 것으로 이후 디스크 조각 모음이 자동으로 진행되는 것을 막을 수 있게 된다. 여태까지 자동으로 조각 모음을 진행하며 함께 발생하는 소리가 거슬렸다면 이게 가장 현명한 해결 방법이 될 수 있으리라 생각된다. 물론 앞서 언급했듯이, 자동 관리를 꺼둔 상태와 마찬가지이므로 단편화율에 따라 수동으로는 꼭 해줄 필요가 있다.
