윈도우를 사용하다 보면, 생각보다 정말 다양한 에러를 마주하게 된다. 개인적으로 가장 자주 겪었던 문제는 작업 표시줄이 먹통이 되는 문제였는데, 이건 단순히 Windows 탐색기를 재시작해 주는 것으로 해결되기에 문제라고 보기는 어렵기는 하다. 하지만, 작업 관리자를 통해 시작프로그램을 관리하고자 함에도 목록 자체가 뜨지 않는 문제는 작업 관리자를 재시작하건, 컴퓨터를 재부팅 하건, 일관적으로 해결되질 않았는데, 이 문제를 고치는 방법에 대해 알아보고자 한다.
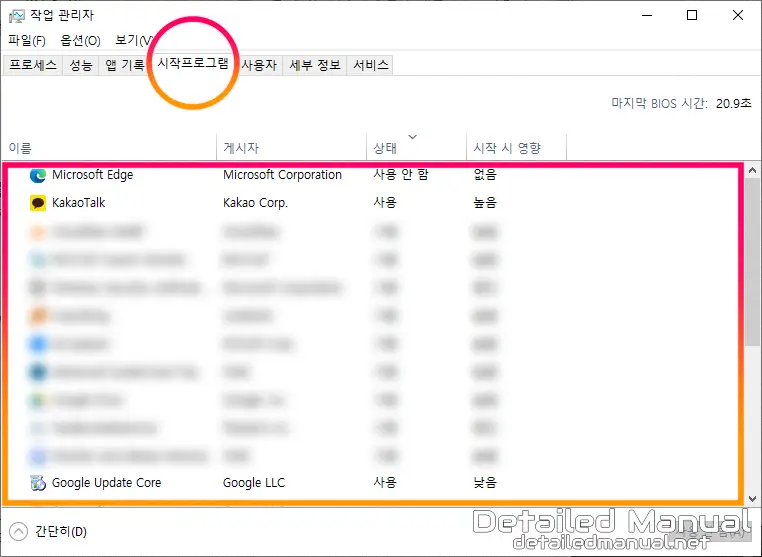
참고로, 작업 관리자는 Ctrl + Shift + Esc 단축키를 통해 열어볼 수 있고, 혹시라도 단축키가 다른 프로그램과 겹쳐 작업 관리자가 열리지 않는 경우에는 Ctrl + Alt + Del 단축키를 이용해 열리는 메뉴에서 작업 관리자를 선택하는 것으로 열어볼 수 있다. 여기서 작업 관리자가 정상적으로 작동하는 경우, 위와 같이 시작프로그램 목록에도 여러 프로그램이 나타나야만 한다.
1. 시작프로그램 폴더 열기
고로, 위의 이미지와는 다르게 작업 관리자에 시작프로그램이 표시되지 않는 상황이라면 현재 시작프로그램 폴더가 제대로 존재하는지 확인해 볼 필요가 있다.

C:\Users\%username%\AppData\Roaming\Microsoft\Windows\Start Menu\Programs\Startup따라서, 키보드의 Windows + R 단축키를 이용해 실행 창을 불러온 뒤, 바로 위의 명령어를 복사해서 붙여 넣어 보도록 하자. 해당 명령어의 경우, 대충 봐도 알겠지만, 시작 프로그램 폴더를 바로 여는 명령어이며, 붙여 넣고 확인을 클릭해 주면,
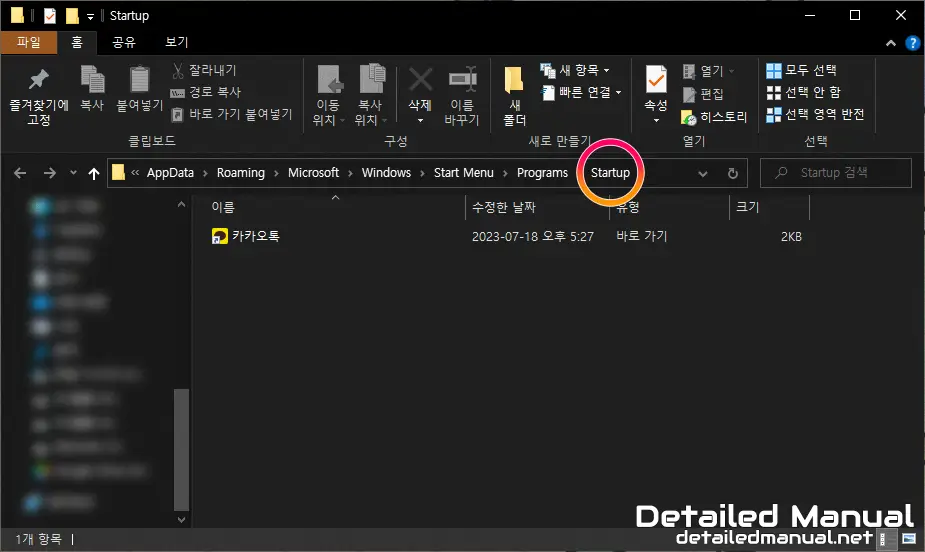
시작프로그램 폴더가 제대로 존재하는 경우엔 위와 같은 폴더가 열리게 된다. 만약, 여기서 시작프로그램 폴더가 제대로 열린다면 다음 소제목인 소제목 2번 방법을 따라가 주면 되고, 폴더가 열리지 않는다면 폴더의 부재가 원인으로 판단되므로 바로 아래의 설명을 계속 이어서 따라가 주면 되겠다.

C:\Users\%username%\AppData\Roaming\Microsoft\Windows\Start Menu\Programs이어서, 시작프로그램 폴더가 제대로 열리지 않는 상태라면 다시 Windows + R 단축키를 이용해 실행 창을 불러온 뒤, 위의 명령어를 복사하여 붙여 넣고 확인을 클릭해 보자.
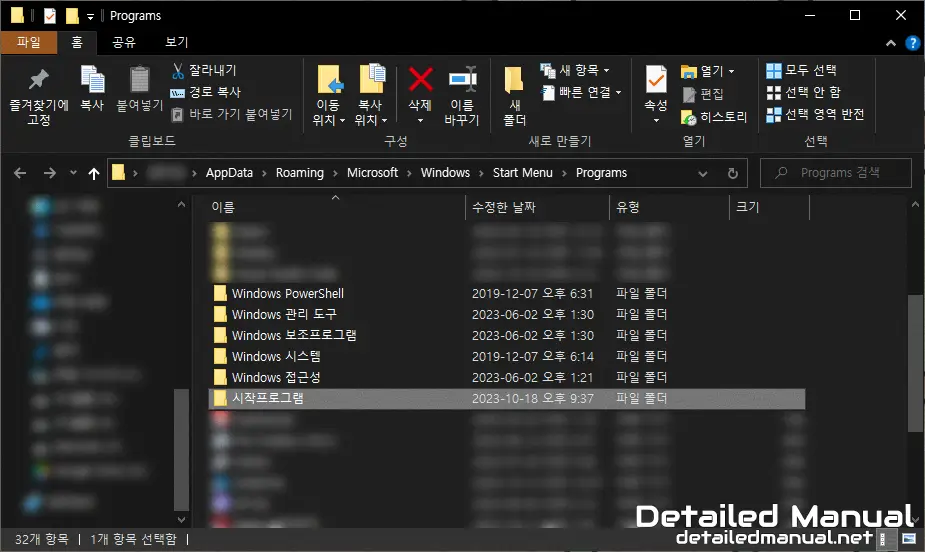
그럼 프로그램 폴더가 열리게 되는데, 이곳에 우클릭하여 시작프로그램이라는 폴더를 만들어 주면 된다. 이후에 이 페이지에서 Ctrl + D 단축키를 눌러 현재 페이지를 즐겨찾기에 추가한 뒤, 컴퓨터를 재부팅 하여 작업 관리자에서 시작프로그램 목록이 제대로 표시되는지 확인해 보자. 만약, 재부팅 후에도 시작프로그램 목록 화면이 공백으로 뜬다면 앞서 즐겨찾기에 추가했던 이 글로 다시 돌아온 뒤, 아래의 소제목 2번 방법을 마저 따라가 주는 것으로 해결해 볼 수 있다.
2. 윈도우 업데이트를 통해 시작프로그램 목록 고쳐보기
만약, 소제목 1번 방법의 시작프로그램 폴더 생성을 통해 문제를 해결하지 못했다면 윈도우 업데이트가 다음으로 시도해 볼 만한 방법이다.(물론, 이 글은 윈도우10을 기준으로 작성되기에 윈도우10을 기준으로 설명을 진행하지만, 다른 버전의 윈도우를 사용하고 있다면 마찬가지로 마이크로소프트 홈페이지에서 각자의 버전에 맞는 윈도우 링크를 통해 업데이트를 진행해 주면 된다.)
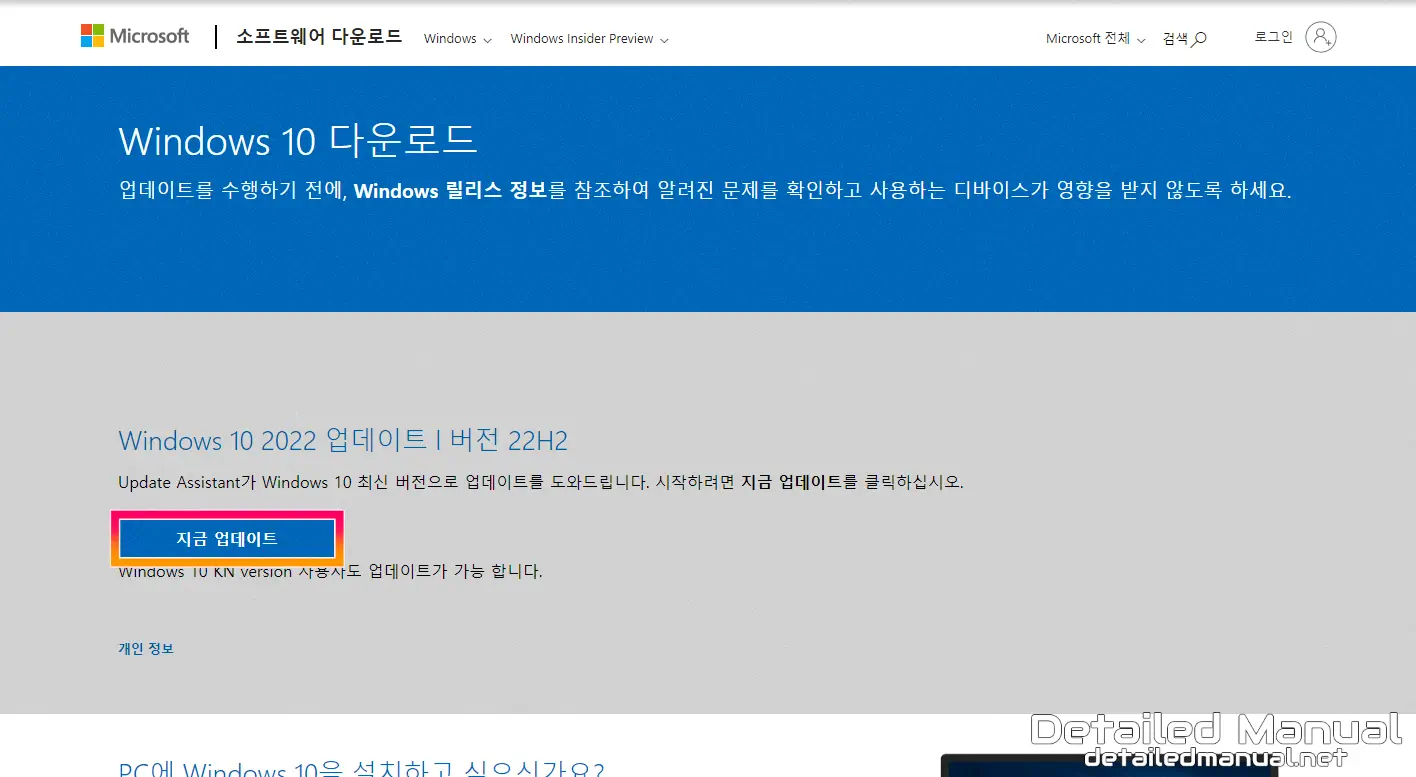
따라서, 마이크로소프트 공식 홈페이지 내부에 있는 윈도우10 업데이트 페이지로 이동해 보자. 이후, 바로 보이는 지금 업데이트를 눌러주게 되면,
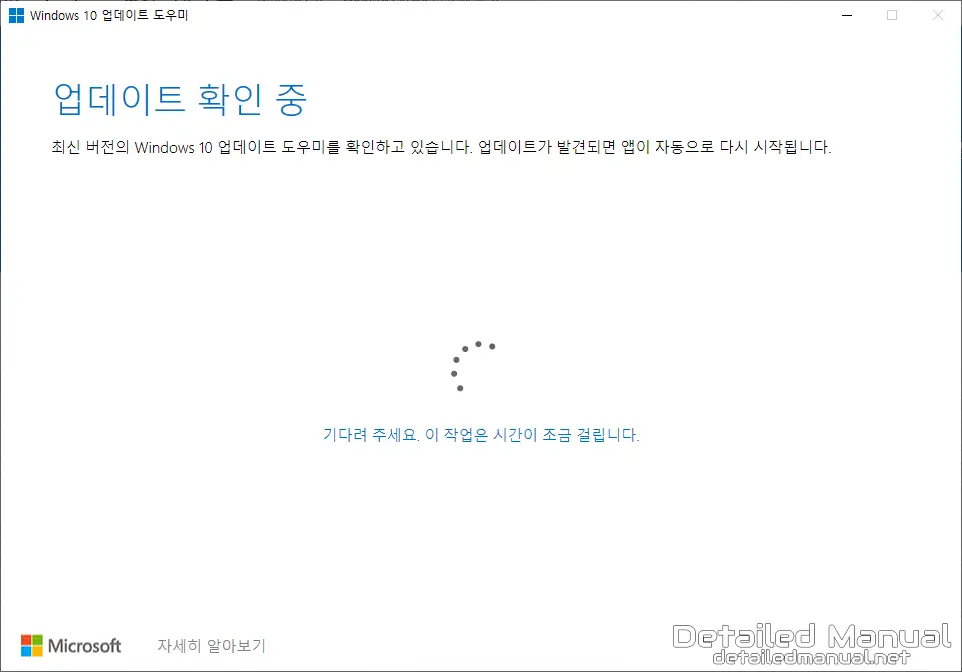
Windows 10 업데이트 도우미를 받을 수 있는데, 업데이트 도우미를 실행하는 것으로 현재 가능한 업데이트를 체크하게 되고, 업데이트 도우미의 안내에 따라 나머지 과정을 전부 진행해 주면 된다. 업데이트 과정에는 재부팅도 포함되므로, 재부팅을 따로 해줄 필요는 없다.
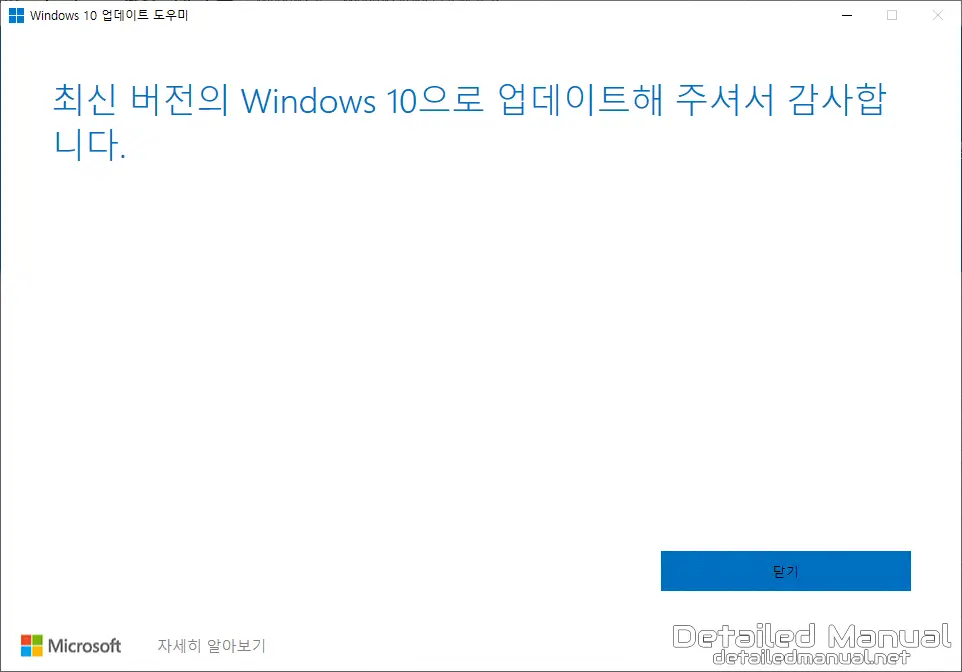
참고로, 업데이트가 모두 끝나게 되면 Windows 10 업데이트 도우미를 통해 최신 버전의 Windows 10으로 업데이트해 주셔서 감사합니다.라는 문구를 통해 작업이 완료되었음을 확인할 수 있다. 이제 다시 작업 관리자를 열어 시작프로그램이 뜨는지 확인해 보도록 하자.
