컴퓨터를 사용하다 보면, 나름대로 프로그램 설치나 이용 등을 보수적으로 한다고 해도 자연스레 느려지거나 업데이트 등의 과정 중 나타난 문제로 인해 어쩔 수 없이 윈도우 자체를 갈아엎어야 하는 경우가 생기게 된다. 이런 경우, 일반적으로는 파일을 유지한 채로 포맷 없이 초기화하는 방법이 효율적인데, 이번 글에서는 나름 간략하게 이 방법에 대해 알아볼까 한다.
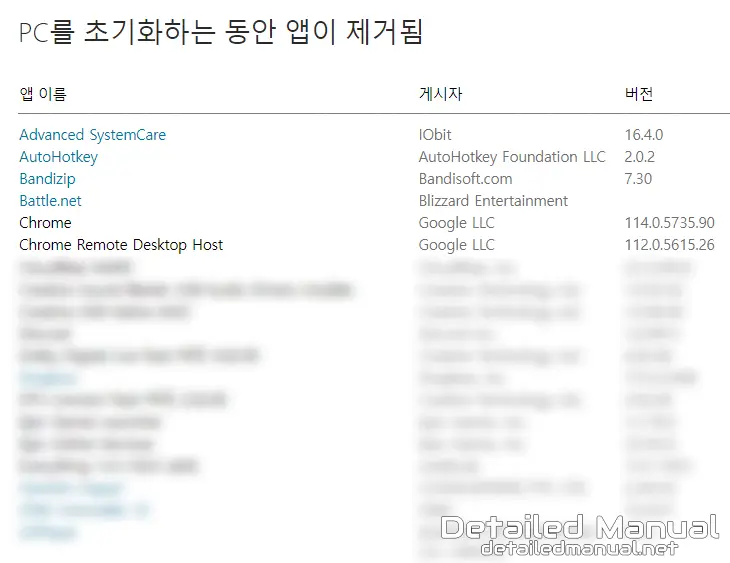
시작하기에 앞서, 윈도우가 초기화되는 과정에 바탕화면이나 기타 드라이브에 저장된 파일들은 딱히 지워지거나 하지는 않지만, 이미 C 드라이브에 설치된 파일 중 일부가 위처럼 제거될 수 있기에 이점은 필히 숙지하고 지나갈 필요가 있다.
윈도우10 초기화 방법(파일 유지)
한 번 더 시작하기에 앞서, 윈도우는 자체적으로 제공하는 기능을 통해 초기화해도 괜찮기는 하나, 개인적으로는 현재 OS에 문제가 있다면 초기화 과정이 제대로 이뤄지지 않을 확률이 있을 수도 있다고 생각하기에 마이크로소프트 공식 홈페이지에서 제공하는 툴을 사용하는 것을 권장한다.
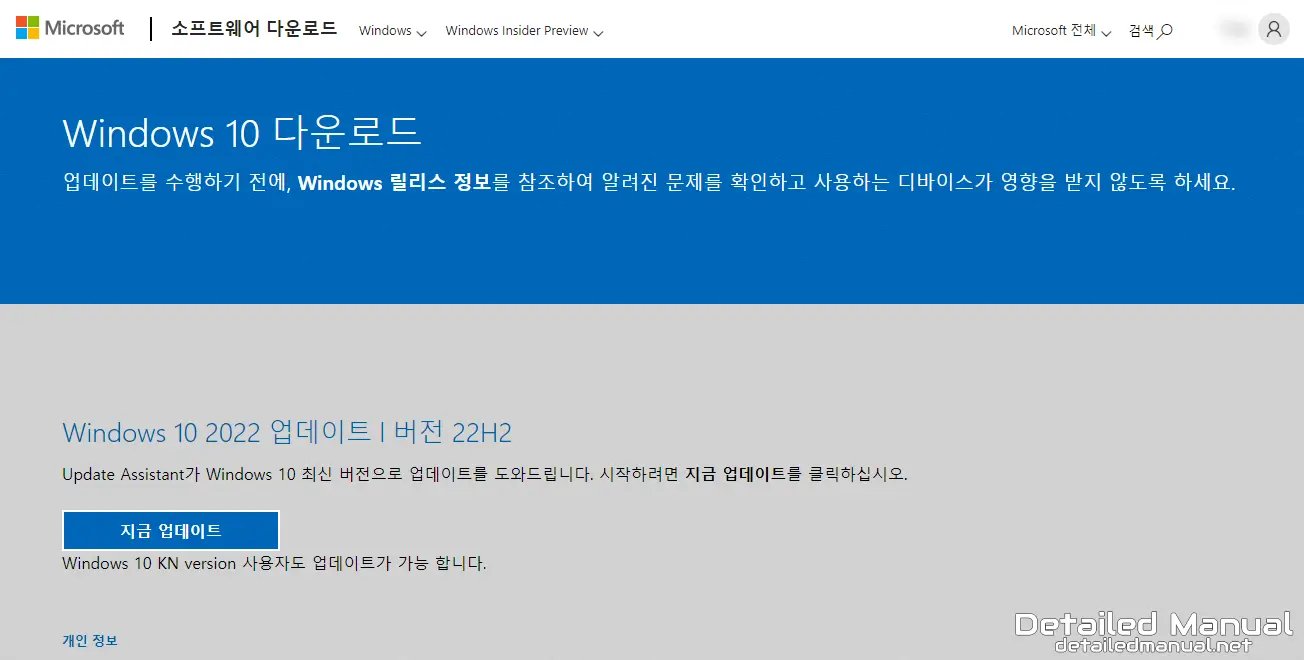
따라서, 위의 이미지대로 마이크로소프트 공식 홈페이지에서 제공하는 Windows 10 다운로드 페이지로 들어가준 뒤,
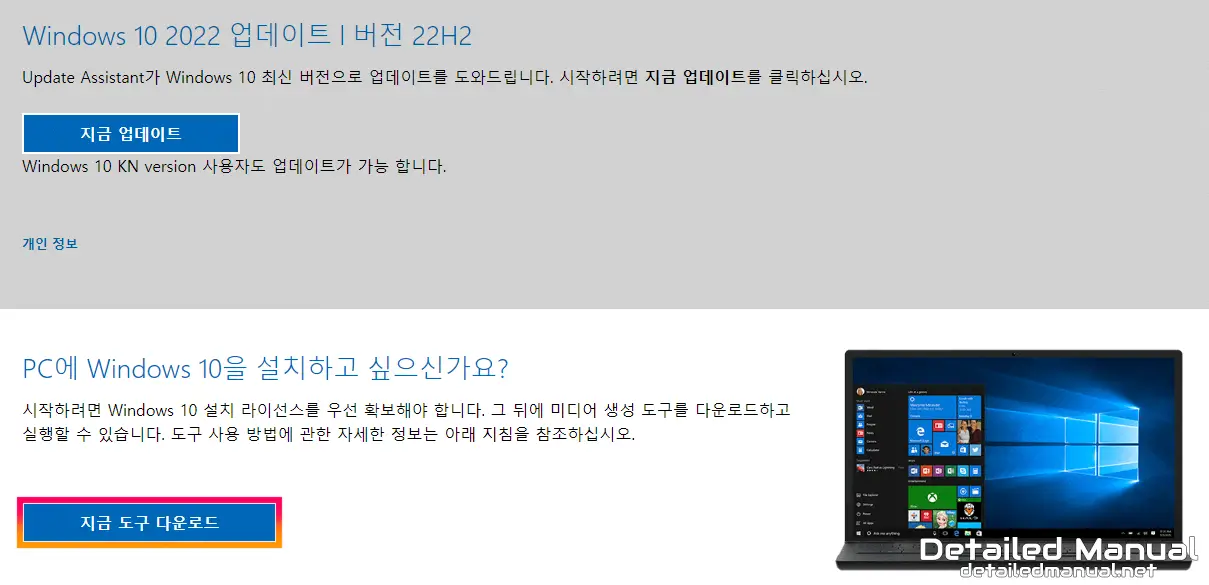
아래에 있는 지금 도구 다운로드 버튼을 통해 Media Creation Tool을 받아보자. 현재 글이 작성되는 시기에는 22H2가 최신 버전인 터라 파일명 또한 ‘MediaCreationTool22H2(강조)’이기는 하나, 시기가 달라지더라도 도구 다운로드 버튼을 통해 받은 Media Creation Tool이라면 사용법은 같으므로 문제가 없다.
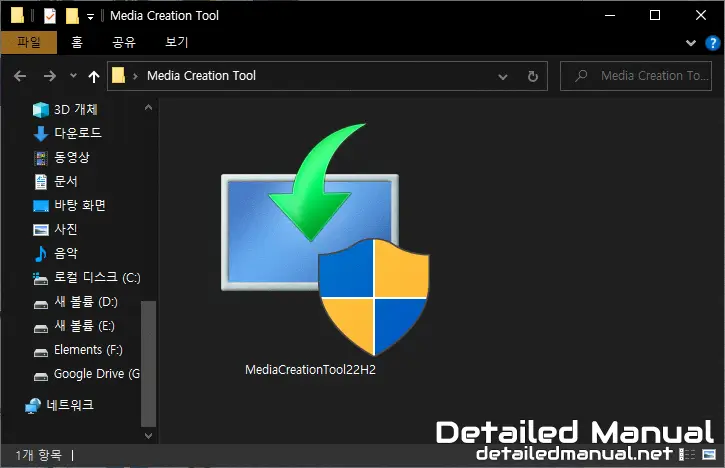
그리고 받은 Media Creation Tool을 실행해 보도록 하자.
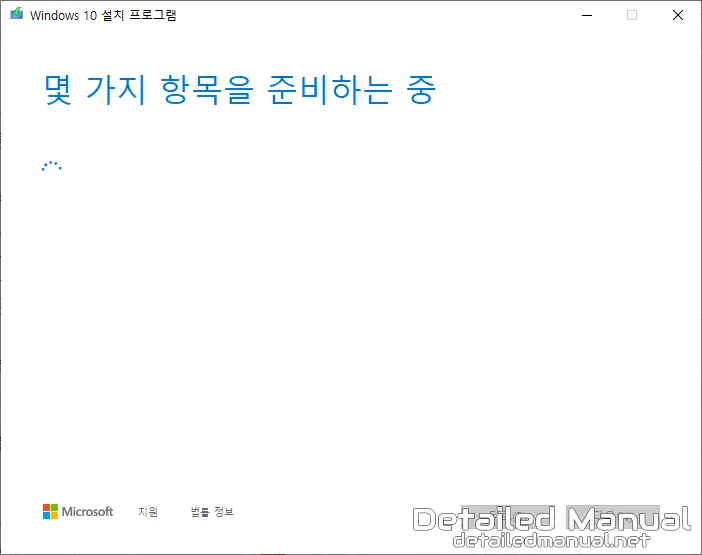
그럼 가장 처음에는 ‘몇 가지 항목을 준비하는 중(강조)’이라며 잠깐 로딩이 있는데, 여기서 잠시 더 기다려 주면,
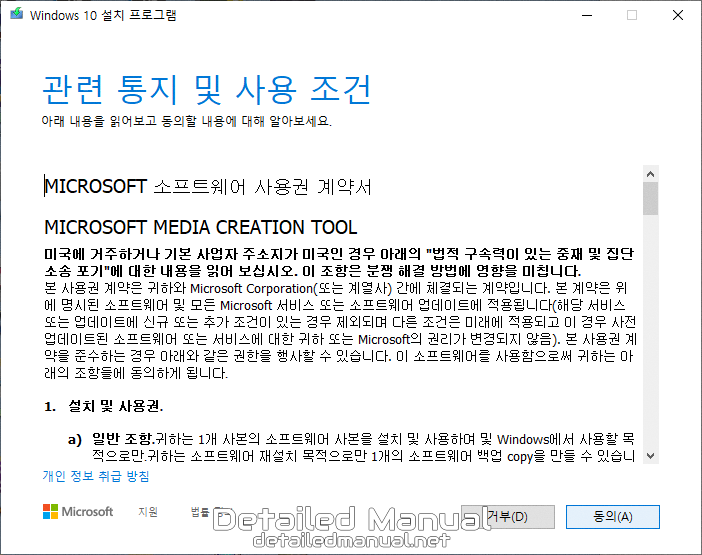
관련 통지 및 사용 조건 창이 뜨게 되고, 여기서 동의하지 않으면 진행할 수 없기에 동의를 눌러 마저 진행해 된다. 동의를 눌렀을 때 또한 ‘몇 가지 항목을 준비하는 중(강조)’ 창이 잠깐 지나가므로 잠시 기다려 보자.
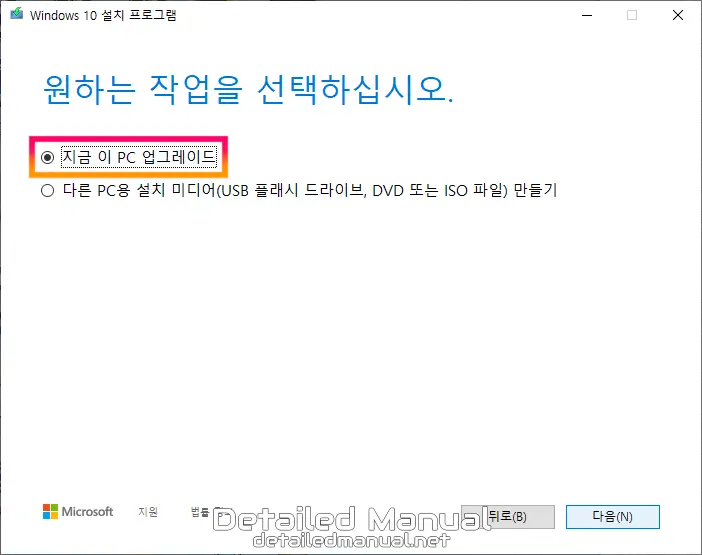
이후, 지금 이 PC 업그레이드에 체크가 된 채로 다음을 눌러주게 되면,

윈도우 10이 다운로드 되면서 일부 설치된 파일을 제외하고 윈도우가 초기화되는 것을 확인할 수 있다.
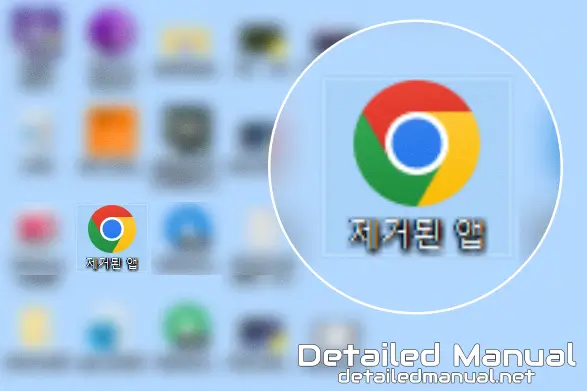
만약, 모든 과정을 전부 정상적으로 끝냈다면 위의 이미지처럼 바탕화면에 제거된 앱이라는 HTML 파일이 하나 생성되어 있을 텐데, 이걸 열어보면,
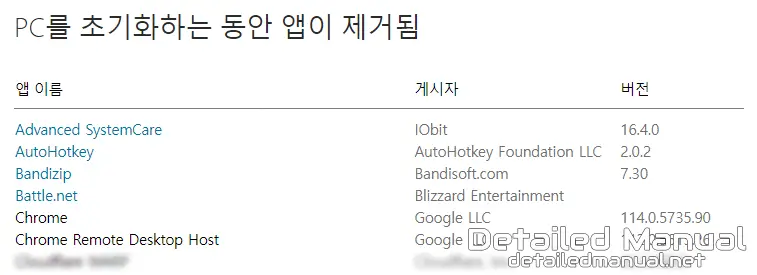
윈도우를 초기화하는 과정 중에 어떤 앱이 제거되었는지, 또 링크를 통해 어디서 받을 수 있는지 안내되게 된다. 물론, 모든 파일의 설치 링크를 제공하지는 않기에 제거된 앱 중 꼭 필요하다고 생각되는 프로그램부터 우선순위를 정해 순서대로 설치하는 것이 좋다.
