어떤 OS를 사용하건 마찬가지겠지만, 어떤 문제나 기능적인 버그 없이 지속해서 사용하는 것은 사실상 불가능하다. 단순한 이유라면 운영체제는 매우 복잡하기 때문이며, 당장 쓰는 윈도우만 해도 업데이트를 통해 버그가 수정되기도 하고 추가되기도 하기 때문이다. (애플의 운영체제 또한 마찬가지) 물론 여기서 이런 업데이트들로 문제가 해결되면 다행이지만,
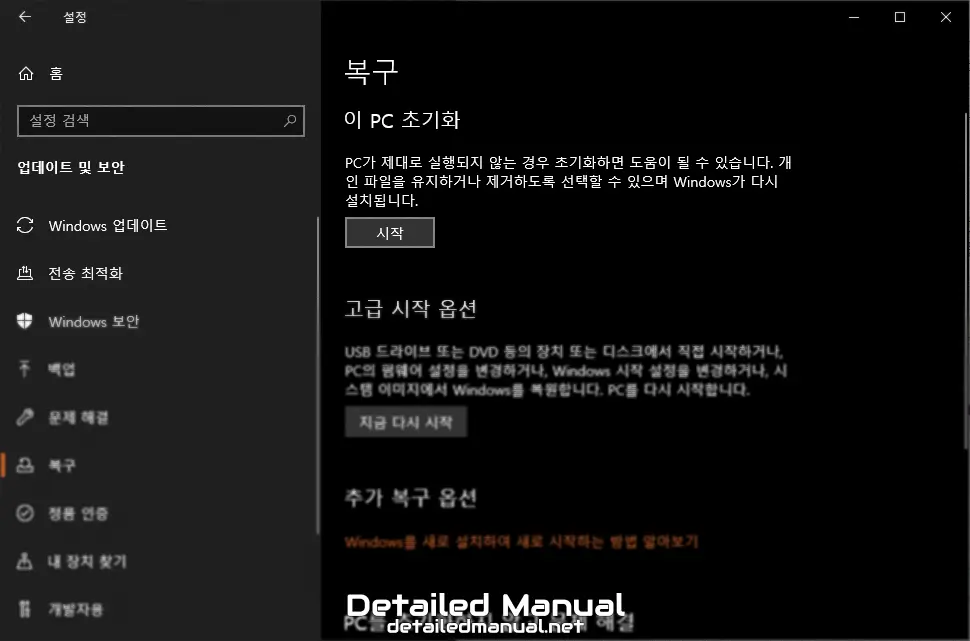
최근에 했던 업데이트를 지워도, 특정 문제에 대해 인터넷의 해결 방법들을 적용해도 해결되지 않는 경우엔 그나마 내 파일만을 유지한 채로 초기화하는 방법이 첫 번째 최선의 방법이 될 수 있다. 물론 컴퓨터를 수십 년간 사용해 오면서 느낀 경험이지만, 운영체제가 아닌 하드웨어(부품) 등의 문제도 있을 수 있기에 에러는 처음 찾아본 방법을 통해 해결되면 다행이고, 아니면 끝없이 방법을 찾아가는 싸움이 되는 것 같다.
윈도우10 초기화 방법(내 파일 유지한 채로)
아무튼, 서론이 길었는데 이번 글에서는 윈도우10에서 기본적으로 제공하는 내 파일 유지 초기화 방법에 대해 알아보고자 한다. 굳이 파일을 유지하는 이유는 이미 다들 알 테고, 그나마 이 초기화가 포맷과 유사한 효과(시스템 파일 문제 수정, 소프트웨어 간 충돌 해결 등)를 얻을 수 있기에 어떤 문제에 대해 여러 방법을 시도해 보고도 고치지 못한다면 아래의 방법을 따라가 주면 되겠다.
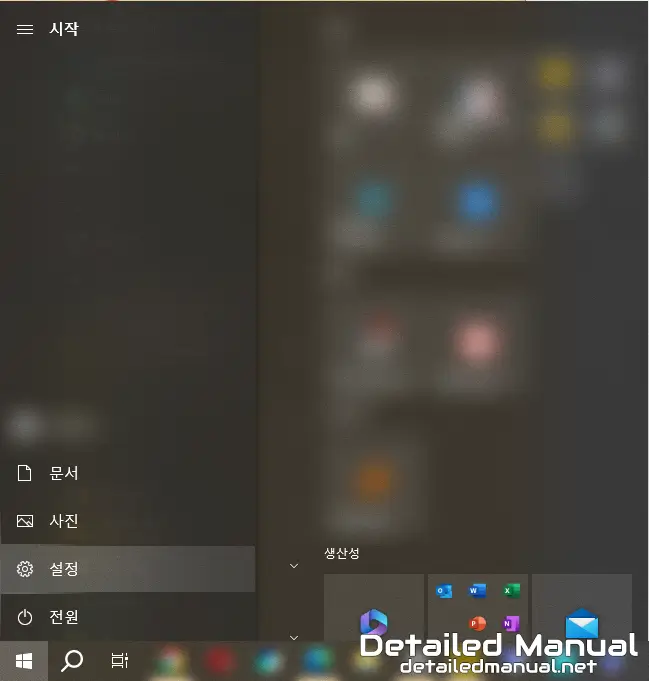
먼저, 작업 표시줄의 시작 버튼을 통해 설정을 열어보자. 설정의 경우, 다른 프로그램의 단축키와 겹치지 않는 이상은 키보드의 Windows + i 단축키를 통해서도 열어볼 수 있다.
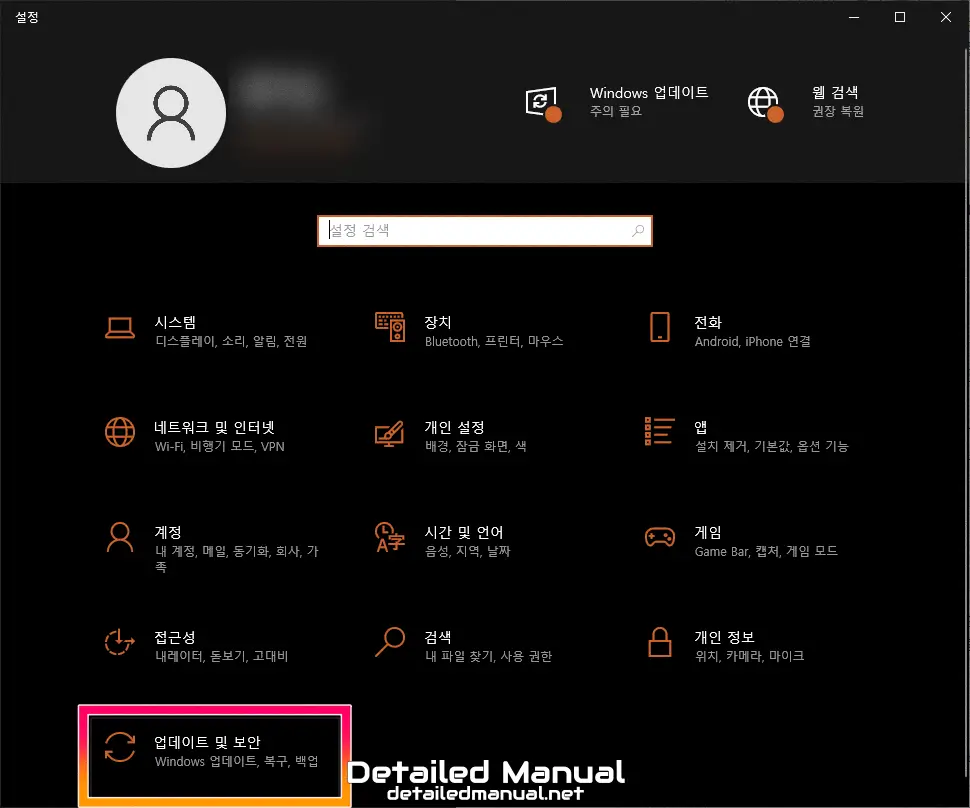
설정 창을 열게 되면 위와 같은 창이 하나 뜨게 되는데, 이어서 가장 마지막 옵션인 업데이트 및 보안을 선택해 주면,
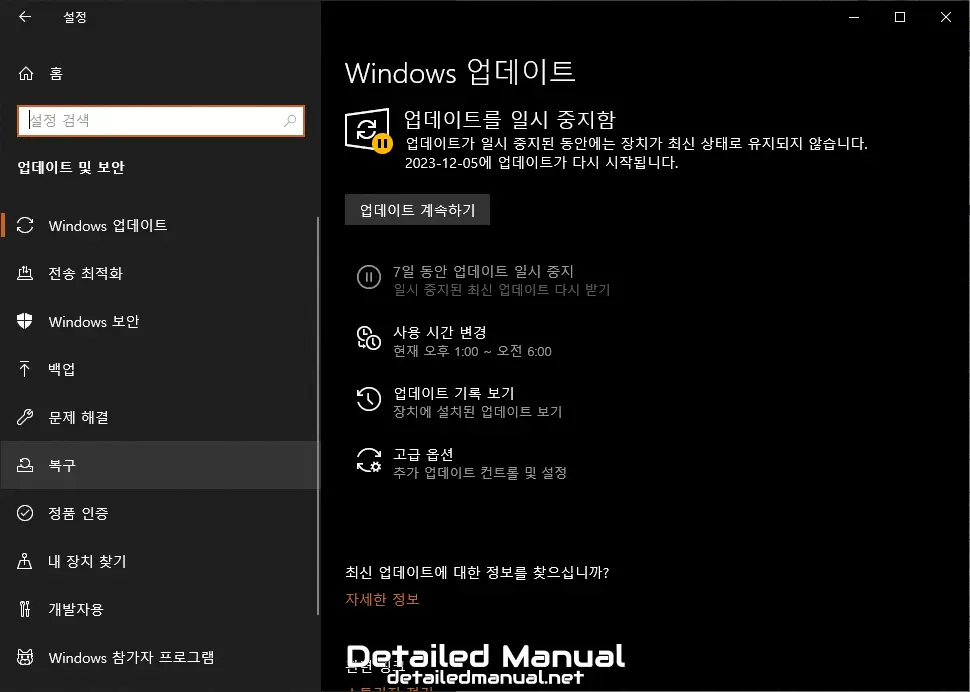
기본적으로는 Windows 업데이트 탭으로 맞춰진 채로 열리게 된다. 여기서 초기화는 가장 아래쪽의 복구 탭을 이용해 진행할 수 있다. 따라서 복구 탭을 선택하도록 하자.
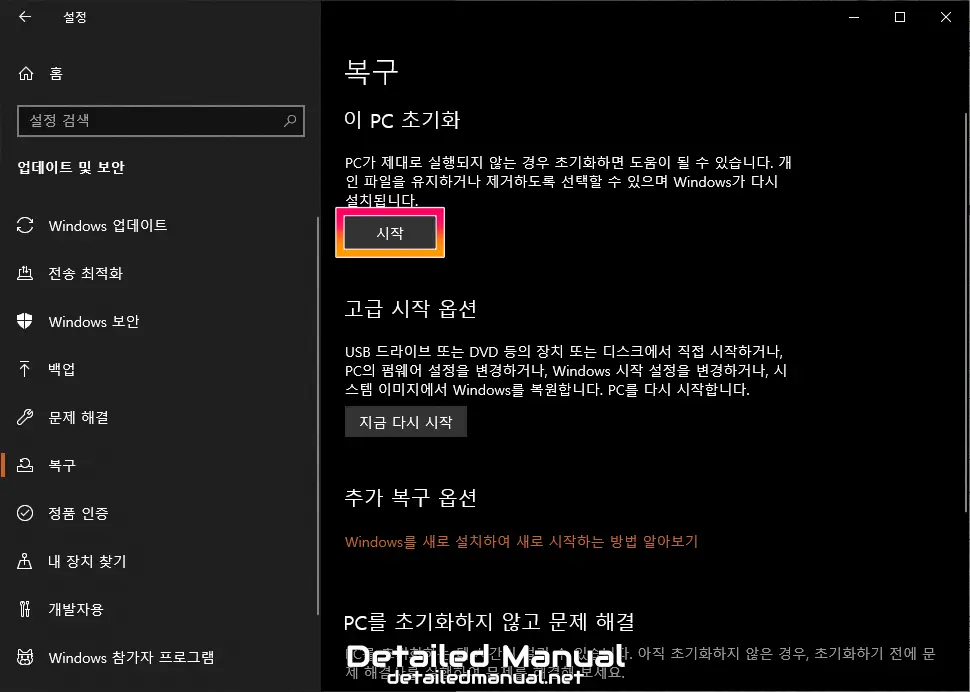
그럼 이 PC 초기화라는 옵션에 시작 버튼이 존재하는 것을 확인할 수 있고, 이걸 눌렀을 때 아래와 같이 두 가지의 선택지가 나타나게 된다.
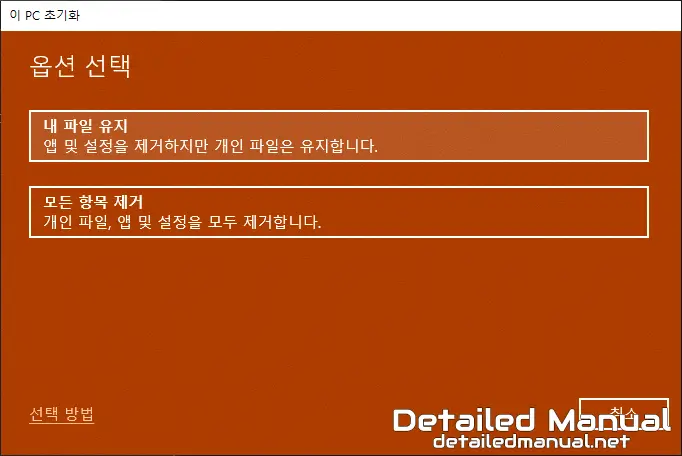
앞서 말한 두 가지의 선택지는 위와 같고, 내 파일 유지를 선택하면 윈도우 운영체제만을 초기화하는 것이며, 모든 항목 제거는 일반적으로 사용되는 단어인 포맷(개인 파일까지 삭제)을 의미한다. 포맷은 윈도우가 설치된 드라이브를 통째로 날려버리기 때문에 혹시라도 중요 파일을 백업해 두지 않았다면 꽤 큰 손실이 날 수도 있으므로 개인적으로는 내 파일 유지 초기화를 권장한다.
물론, 당장 보안 등의 문제가 있는 상황인 데다, 파일을 전부 지워버려도 상관이 없다면 모든 항목 제거 초기화가 아주 깔끔하게 날려버리기 때문에 보기에 좋기는 하다.
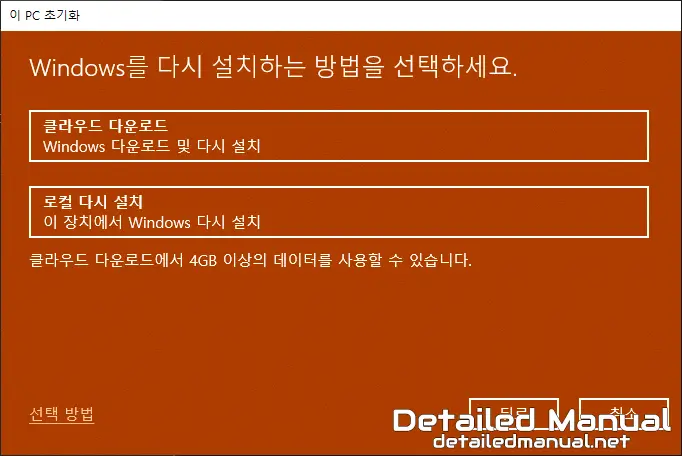
아무튼, 앞선 설명을 통해 두 가지 방법 중에 자신이 원하는 방법을 선택했다면, 이젠 윈도우를 다시 설치하는 방법을 선택하라는 화면으로 넘어가게 된다. 여기서는 개인적으로 클라우드 다운로드를 권장한다. 이유라면 이미 이 장치에 있는 윈도우를 사용하지 않는다는 점, 그리고 최신 업데이트가 적용된 윈도우를 받기 때문이라는 점 때문이다.
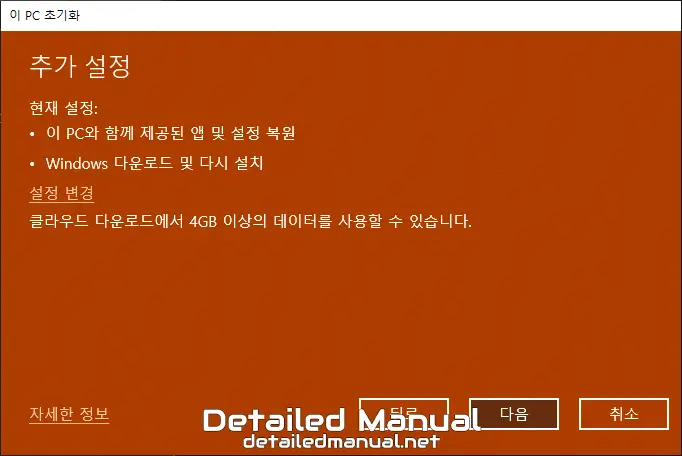
정상적으로 내 파일 유지 → 클라우드 다운로드 순으로 선택했다면 위와 같이 현재 설정이 뜨게 된다. 이제 나머지 과정을 이어서 진행하게 되면 정상적으로 파일을 유지한 채로 윈도우 및 설치된 프로그램만 초기화할 수 있게 되며, 정품 인증된 윈도우 계정을 사용하고 있다면 정품 인증 또한 이어서 유지되게 된다.
여기서 한 가지 팁이라면, 내 파일 유지 초기화는 파일이 지워지지 않는 만큼, 포맷하자마자 다시 설치하고자 하는 프로그램이 있다면 미리 받아두는 것도 초기 컴퓨터의 빠른 셋팅에 도움이 될 수 있다.
