윈도우10을 이용하다 보면, 간혹 명령 프롬프트(CMD)와 같은 도스 화면을 통해 특정 명령어를 입력해야 하는 경우가 있다. 물론 명령 프롬프트 선에서도 해결이 가능한 명령어의 경우라면 도스 화면을 통해 문제를 해결할 수 있지만, 기능적 한계로 인해 윈도우10에 함께 제공되고 있는 파워쉘을 이용해야만 한다면 관리자 권한으로의 실행이 필수적인 경우가 많다. 아무튼, 파워쉘을 관리자 권한으로 실행하는 방법에 대해 알아보도록 하자.
1. 시작 메뉴를 통해 파워쉘을 관리자 권한으로 실행해 보기
사실상 윈도우의 설정을 아무것도 건드리지 않았을 때, 이 방법이 마우스만 있더라도 파워쉘 자체를 관리자 권한으로 간편하게 실행할 수 있어 가장 권장되는 방법이다.
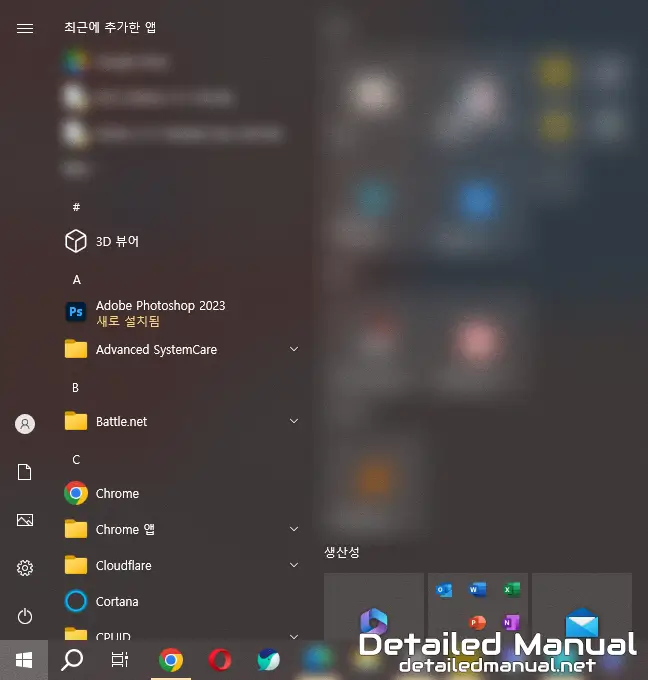
어떤 버전의 윈도우건 시작 메뉴를 누르게 되면 위와 같이 우리가 모두 대부분 접해본 그 메뉴가 열리게 되지만,
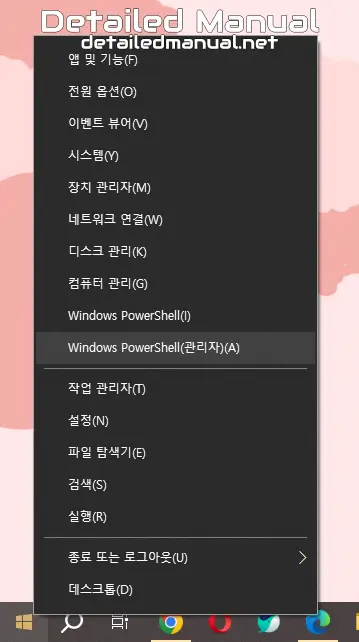
같은 시작 메뉴 버튼을 우클릭해 보면, 위와 같이 컨텍스트 메뉴가 나타나게 된다. 여기서 Windows PowerShell(관리자)을 선택하게 되면,
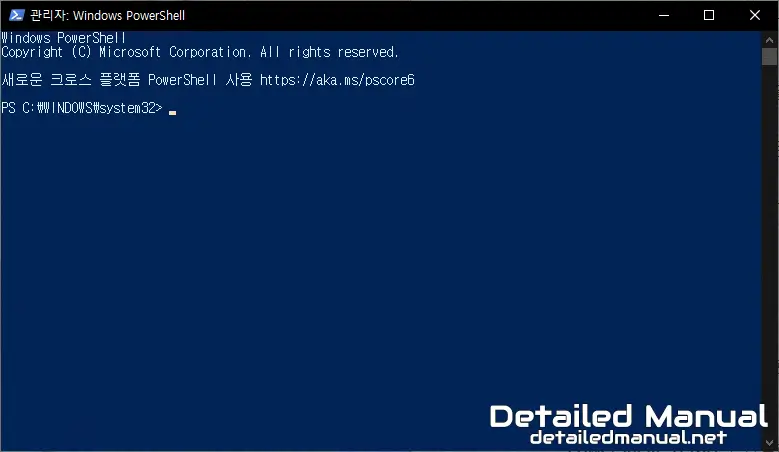
위처럼 파워쉘이 관리자 권한으로 실행되는 것을 확인할 수 있다. 이게 정확히 관리자 권한으로 실행됐는지는 제목 표시줄을 보면 알 수 있는데, 제목의 가장 앞에 관리자라고 적혀 있기에 이 문구만으로 구분이 가능하다.
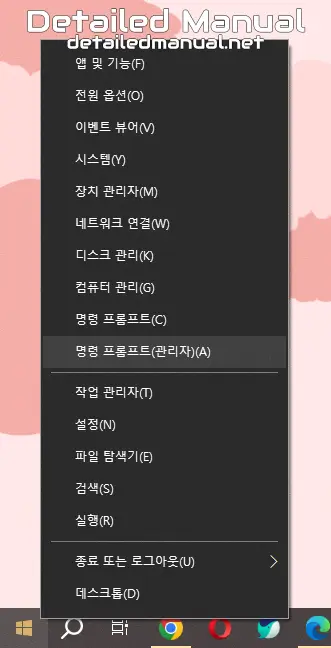
만약, 앞선 방법 그대로 시작 메뉴를 우클릭했는데 Windows PowerShell이 아닌, 위의 이미지처럼 명령 프롬프트가 존재한다면 설정을 바꿔야 할 수 있다.
1.2. 시작 메뉴의 컨텍스트 메뉴에 명령 프롬프트가 나타나는 경우
이 경우는 윈도우10에 함께 제공되는 기능인 설정을 통해 일부 옵션을 바꿔줘야 하는데, 대체로 명령 프롬프트보다는 파워쉘이 더 많은 명령을 처리할 수 있어, 불가피한 경우가 아니라면 Windows PowerShell로 뜨도록 맞춰두는 것(기본 설정)이 좋다.
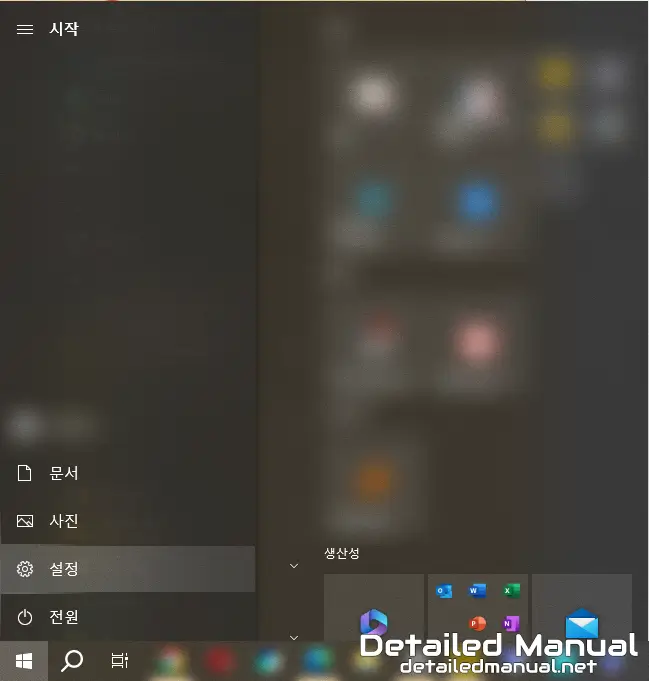
먼저, 윈도우의 시작 메뉴를 선택한 뒤, 전원 버튼 바로 위쪽의 설정을 눌러보자.
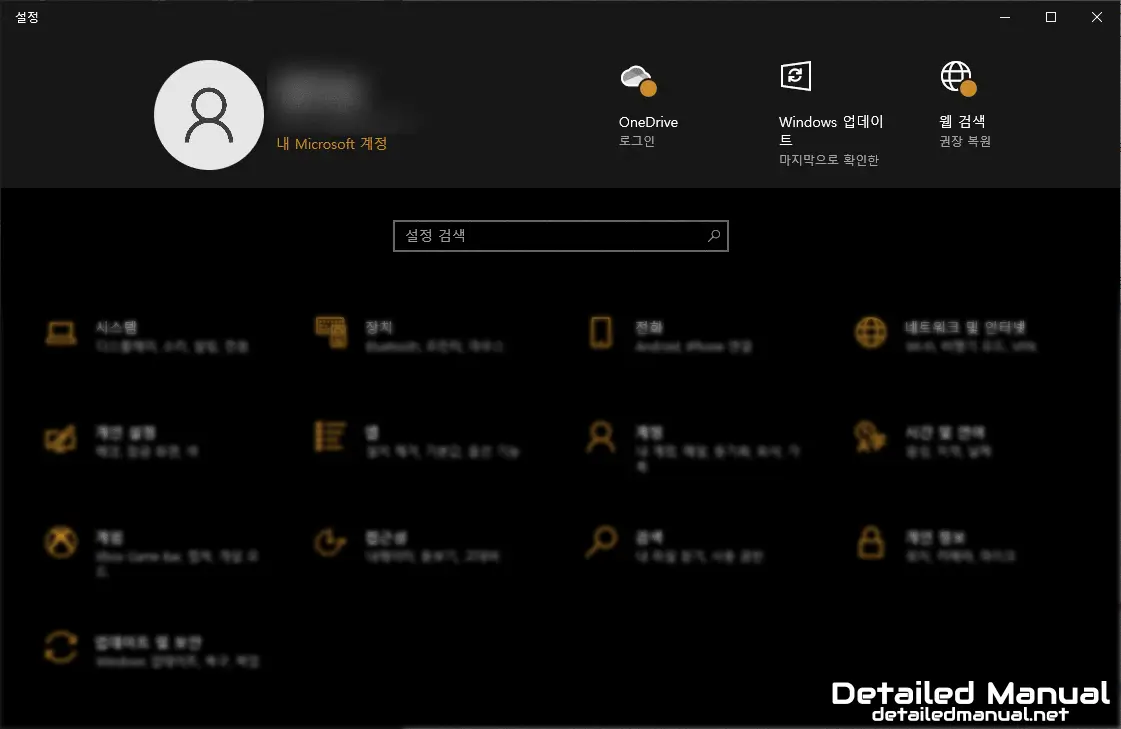
그럼 위처럼 설정 창이 하나 뜨는 것을 확인할 수 있는데, 아래의 메뉴는 제쳐두고 중간의 검색 상자를 이용해 된다.
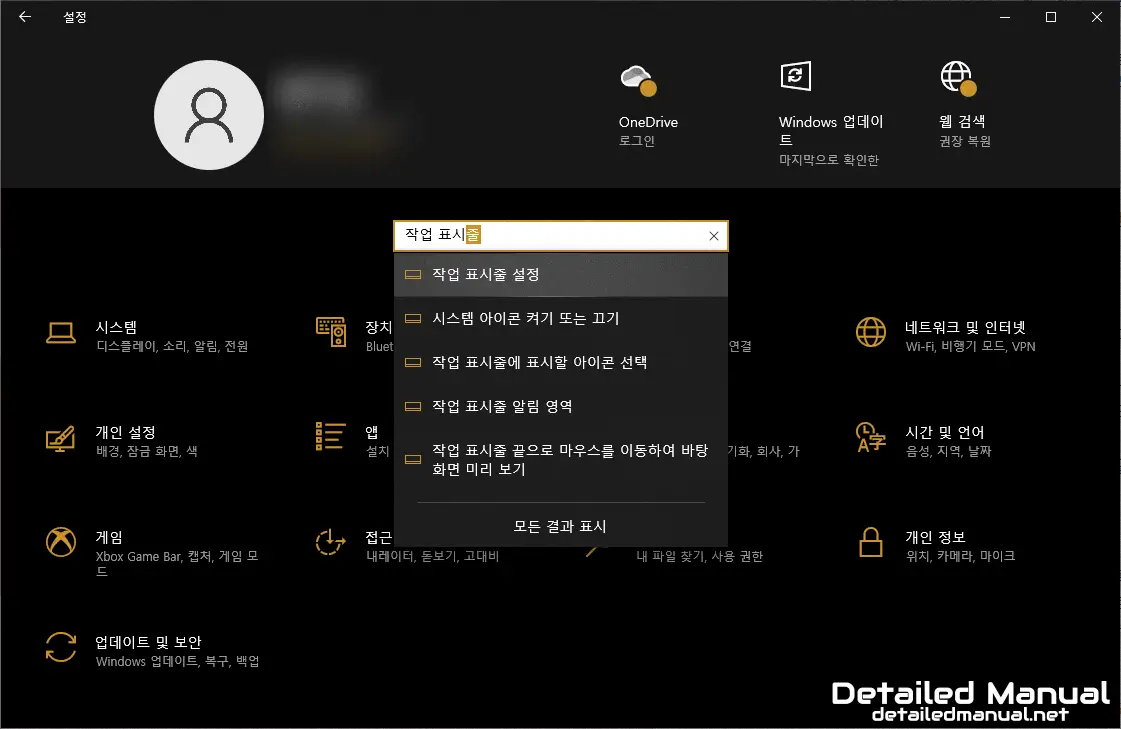
검색 상자에 작업 표시줄을 입력하고, 작업 표시줄 설정 메뉴를 선택하게 되면,

중간 아래쯤에 시작 단추를 마우스 오른쪽 단추로 누르거나 Windows 키 +X를 누르면 표시되는 메뉴에서 명령 프롬프트를 Windows PowerShell로 바꾸기 옵션이 활성화된 상태인지 확인해 보자. 만약, 이 옵션이 비활성화되어 있는 상태라면 시작 메뉴를 통해 컨텍스트 메뉴를 불러왔을 때 파워쉘이 선택지에 없을 수 있다.
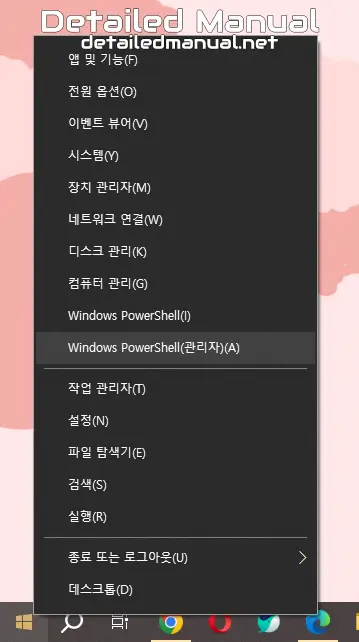
옵션을 제대로 변경했다면, 다시 컨텍스트 메뉴를 불러왔을 때 메뉴 중 Windows PowerShell(관리자)이 있는 것을 확인할 수 있다.
2. 검색을 통해 파워쉘을 관리자 권한으로 실행해 보기
대충 위의 과정까지 전부 거쳤다면 이미 파워쉘을 실행하기는 했을 텐데, 만약 시작 메뉴를 통해 뜨는 컨텍스트 메뉴를 사용하기 싫거나, 또는 컨텍스트 메뉴에는 명령 프롬프트를 넣어두고 싶다면 그저 파워쉘을 검색해서 관리자 권한으로 실행하는 방법도 있기는 하다.
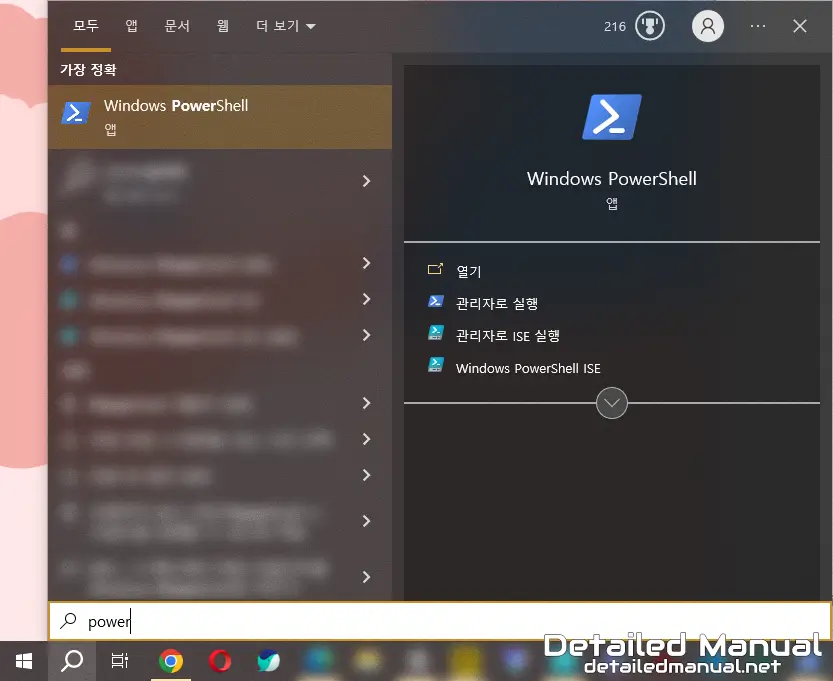
윈도우의 작업 표시줄에는 시작 메뉴뿐만 아니라, 바로 우측에 검색 상자(또는 버튼)가 존재하는데, 이곳을 통해 power를 검색해 보자.
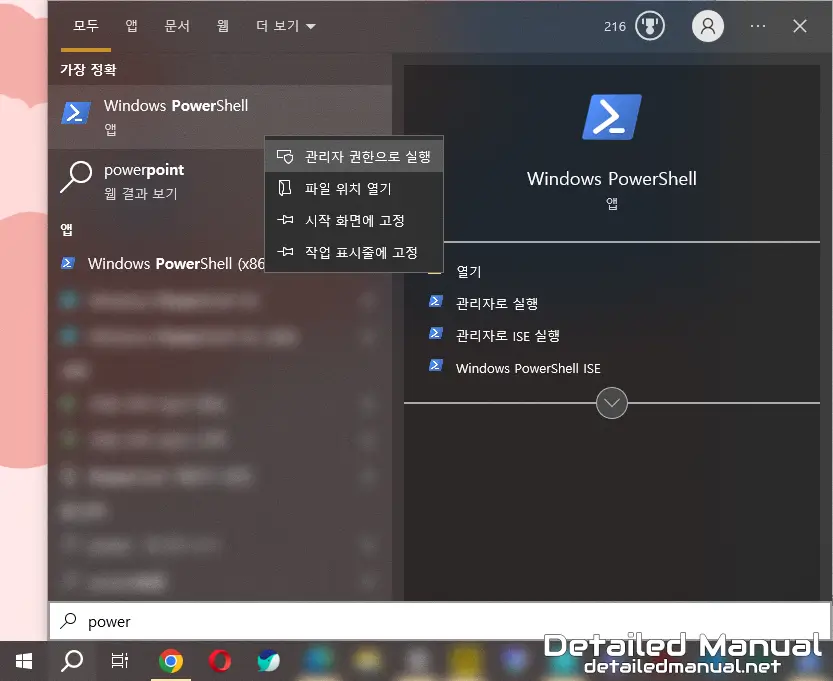
그럼, 위의 이미지와 같이 Windows PowerShell을 하나 찾을 수 있는 것을 확인할 수 있는데, 해당 파일을 우클릭한 뒤, 관리자 권한으로 실행 버튼을 누르는 것을 통해,
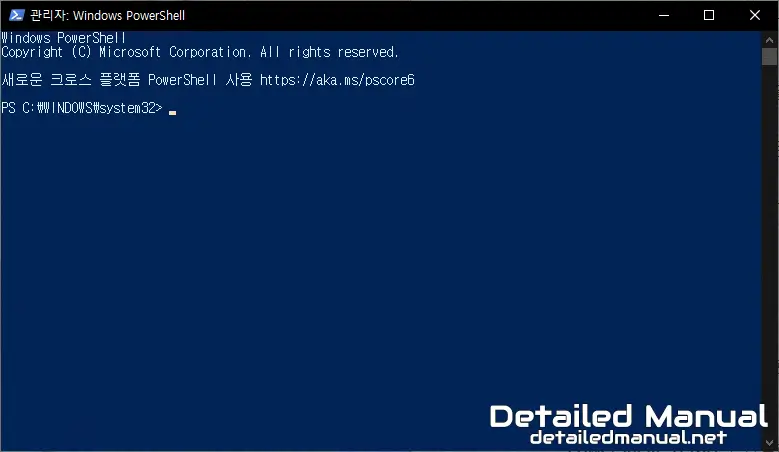
마찬가지로 파워쉘을 관리자 권한으로 실행할 수 있게 된다. 개인적으로는 시작 메뉴 우클릭을 통해 자주 실행하는 편인데, 각자가 처한 환경이나 편한 정도가 다를 수 있기에 마음에 드는 방법을 사용하는 것으로 충분하다고 생각된다. 핵심은 ‘파워쉘을 통해 어떤 기능을 다룰 것인가’가 아닐까 싶다.
