한글 문서 작업의 필수 요소 중 하나인 한컴오피스 또는 한글을 설치할 때, 자신도 모르는 사이에 한컴 입력기가 함께 설치된다. 이에 따라 시스템에는 기본적으로 제공되는 마이크로소프트 입력기와 함께 두 개의 한글 입력기가 존재하게 되는데, 이는 선택의 폭을 넓혀주는 것처럼 보일 수 있다.
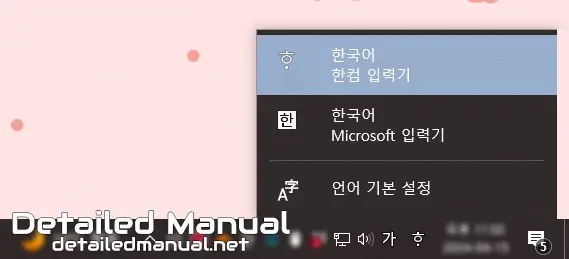
그러나 이런 결과는 간혹 사용자에게 혼란을 주는 경우가 있다. 특히, 사용 중인 입력기가 자동으로 한컴 입력기로 변경되지 않는다면 기존 입력기만 사용하게 되어 큰 문제가 없을 것 같지만, 혹시라도 사용자의 의도와 상관없이 한컴 입력기가 선택된다면 입력 방식에 불편함을 겪을 수 있다. 특히 모음 입력(ㄷㄷ가 ㄸ로 입력되는 문제)이나 코딩(단축키 문제) 등의 특정 상황에서 더욱 그러하다. 따라서 이 글에서는 한컴 입력기 제거 과정에 대해 알아보고자 한다.
윈도우10 한컴 입력기 삭제(제거) 방법
정확히는 삭제(또는 제거)가 아닌 비활성화이기는 하나, 비활성화하는 것이 시간상으로 효율적이라 이쪽을 선택하게 되었다. (실제로 비활성화할 때 제거라는 이름의 버튼이 뜨기는 한다. 하지만, 작동 자체는 비활성화처럼 작동하는 것으로 보인다.)아, 시작 전에 이 글은 윈도우10을 기준으로 작성되며, 윈도우11의 경우 설정 창 내부가 약간은 달라졌지만 눈치껏 따라가면 적용할 수 있기는 할 것이다.
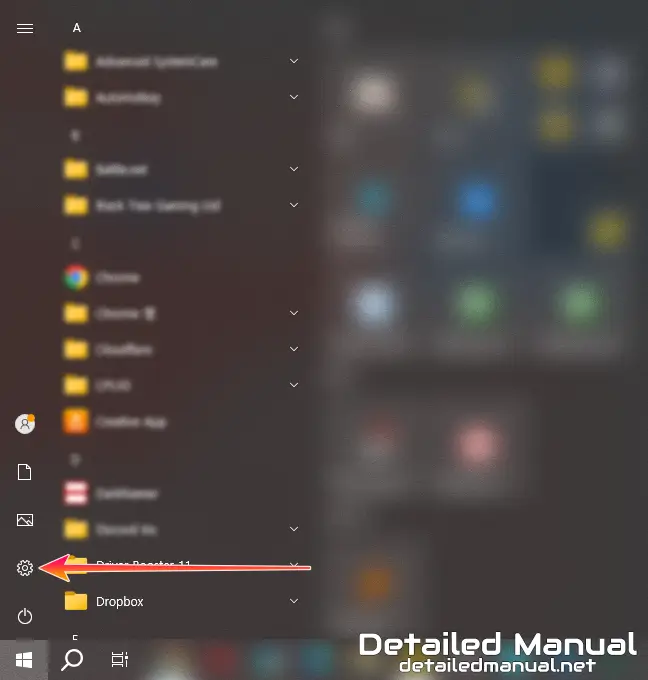
먼저, 시작 메뉴를 열고 설정을 눌러 설정 창을 실행해 보자.
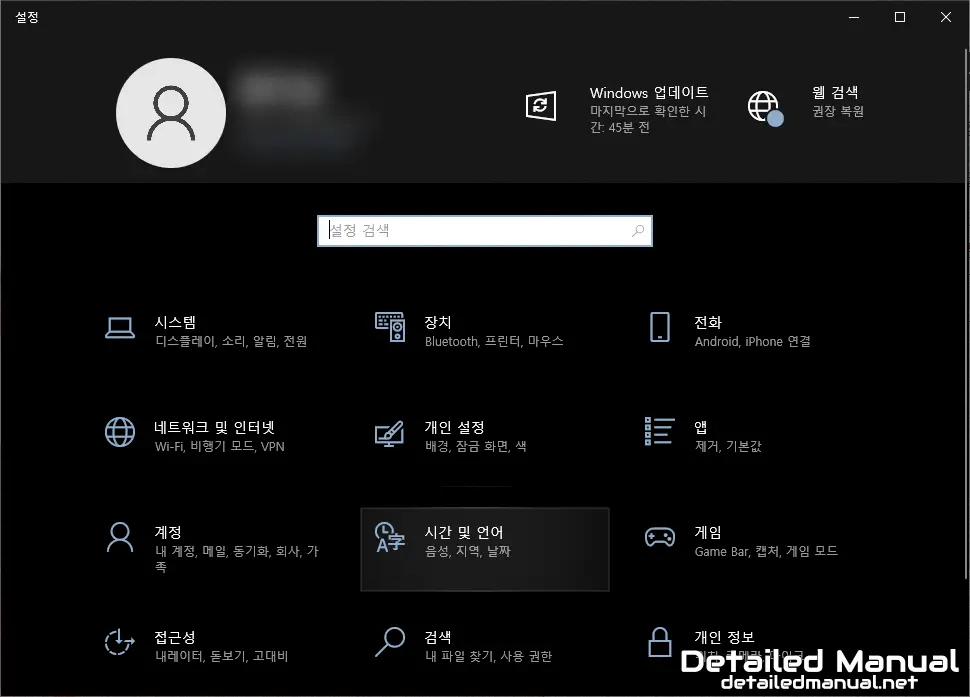
그럼 다양한 메뉴가 나타나는데, 여기서 우리가 다룰 것은 언어와 관련된 것이다 보니 메뉴 중 시간 및 언어를 선택해 주고,
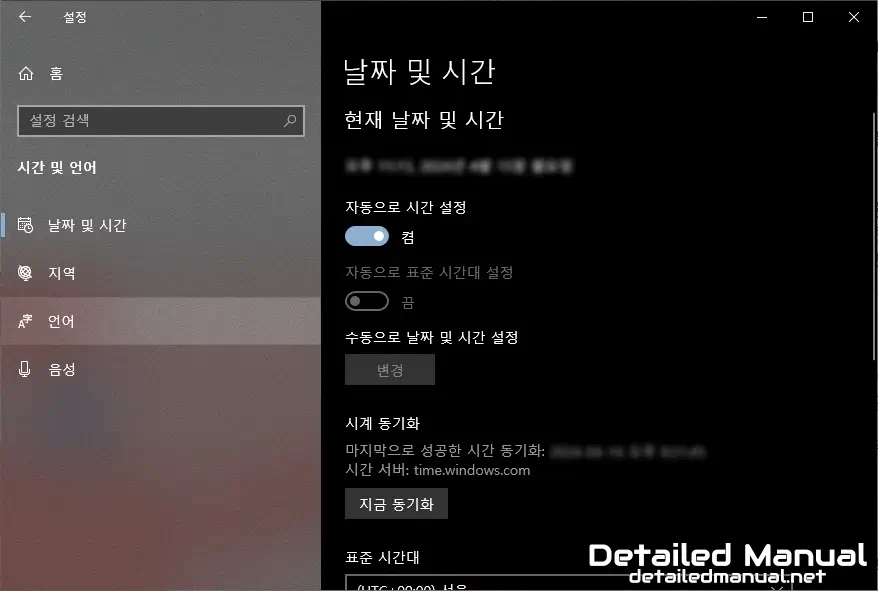
이어서 열리는 날짜 및 시간 메뉴의 하단부에 보이는 언어를 선택해 주게 되면,
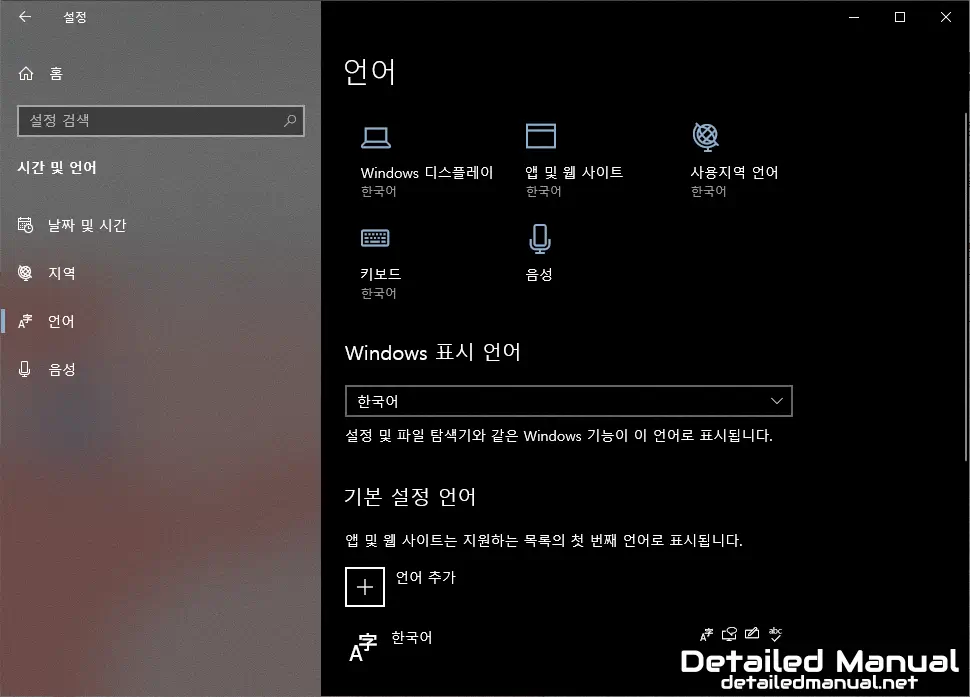
언어 설정들을 다룰 수 있는 언어 페이지로 도착하게 된다.
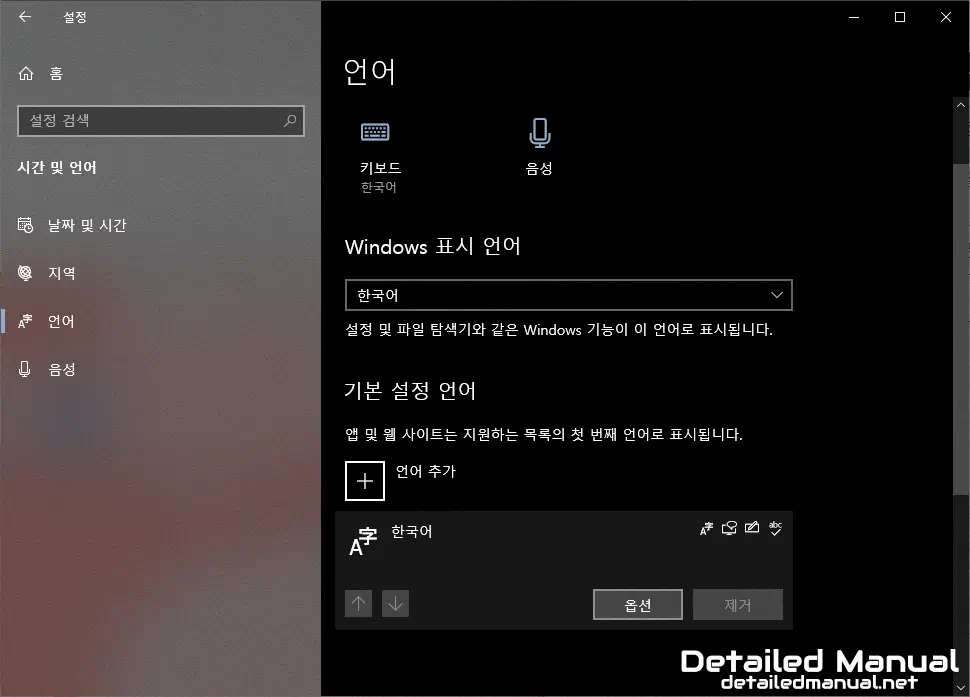
여기서 중간쯤 보이는 기본 설정 언어의 한국어를 선택하게 되면 한국어의 옵션이 보일 텐데, 옵션 버튼을 누르면 드디어 찾고 있던 대상을 발견할 수 있게 된다.
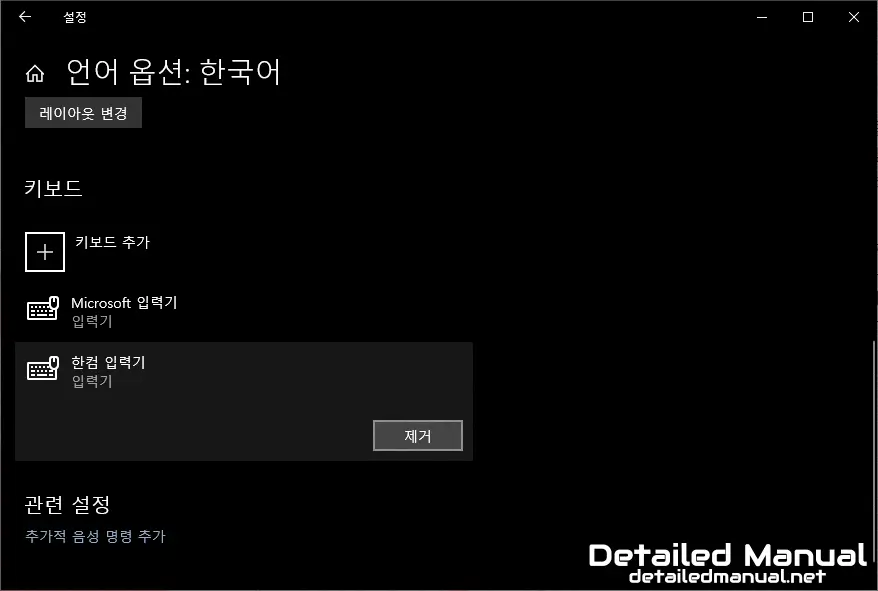
대상은 바로 기존에 사용 중인 입력기와 공존하고 있는 한컴 입력기이며, 한컴 입력기를 선택하면 제거 버튼이 나타나므로 이를 통해 기존에 사용 중이던 입력기(필자의 경우 Microsoft 입력기) 하나만을 남길 수 있게 된다.
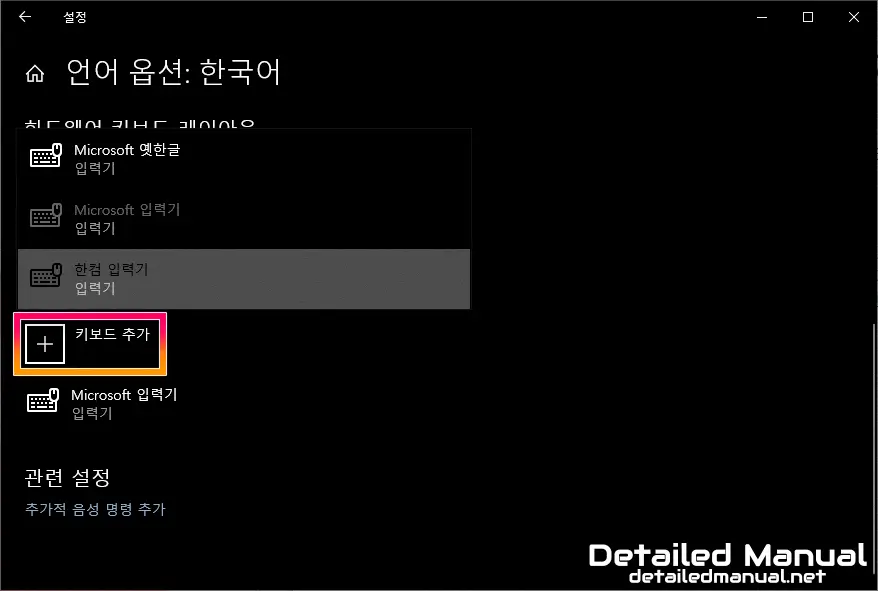
물론, 다시 해당 입력기를 활성화하려면 키보드 추가를 통해 한컴 입력기를 선택해 주면 되고, 한컴 입력기만을 사용하고자 한다면 이번엔 반대로 이미지 기준으로 다른 입력기인 Microsoft 입력기를 선택하여 제거해 주면 된다. 하지만 개인적으로는 이미 마이크로소프트 입력기에 적응한 상태라고 가정한다면 굳이 한컴 입력기를 사용할 필요는 없지 않을까 싶다.
