컴퓨터를 사용하는 사람 중에는 그래픽카드의 LED가 눈에 거슬리는 사람들이 있다. 이런 사람들은 그래픽카드를 구매할 때부터 LED가 없는 제품을 고르면 되지 않느냐고 생각할 수 있다. 하지만, 현실은 그렇게 간단하지 않다. 요즘 나오는 대부분의 그래픽카드는 LED가 탑재되어 있고, 원하는 성능과 가격의 그래픽카드를 찾기란 쉽지 않다. 그래서 LED가 있는 그래픽카드를 쓰게 되는 경우가 많다.
그렇다고 LED가 있는 그래픽카드를 참고 써야 하는 것만은 아니다. 당연하게도 LED를 끄는 방법이 있는데, 바로 제조사에서 제공하는 프로그램을 사용하는 것이다. 이 프로그램을 설치하고 실행하면 그래픽카드의 LED를 켜고 끄거나 색상을 바꿀 수 있다. 따라서 이번 글에서는 이엠텍의 그래픽카드를 사용 중인 경우, LED를 끄는 방법에 대해 알아볼 것이다.
이엠텍 그래픽카드 LED 끄기 설정 방법
앞서, 제조사에서 제공하는 프로그램을 사용해야 한다고 했는데, 이는 당연하게도 엔비디아에서 그래픽카드에 LED를 설치하는 게 아니기 때문이다. 아무튼, 이엠텍 그래픽 카드를 사용하고 있다면 아래의 글 내용을 따라가 보자.
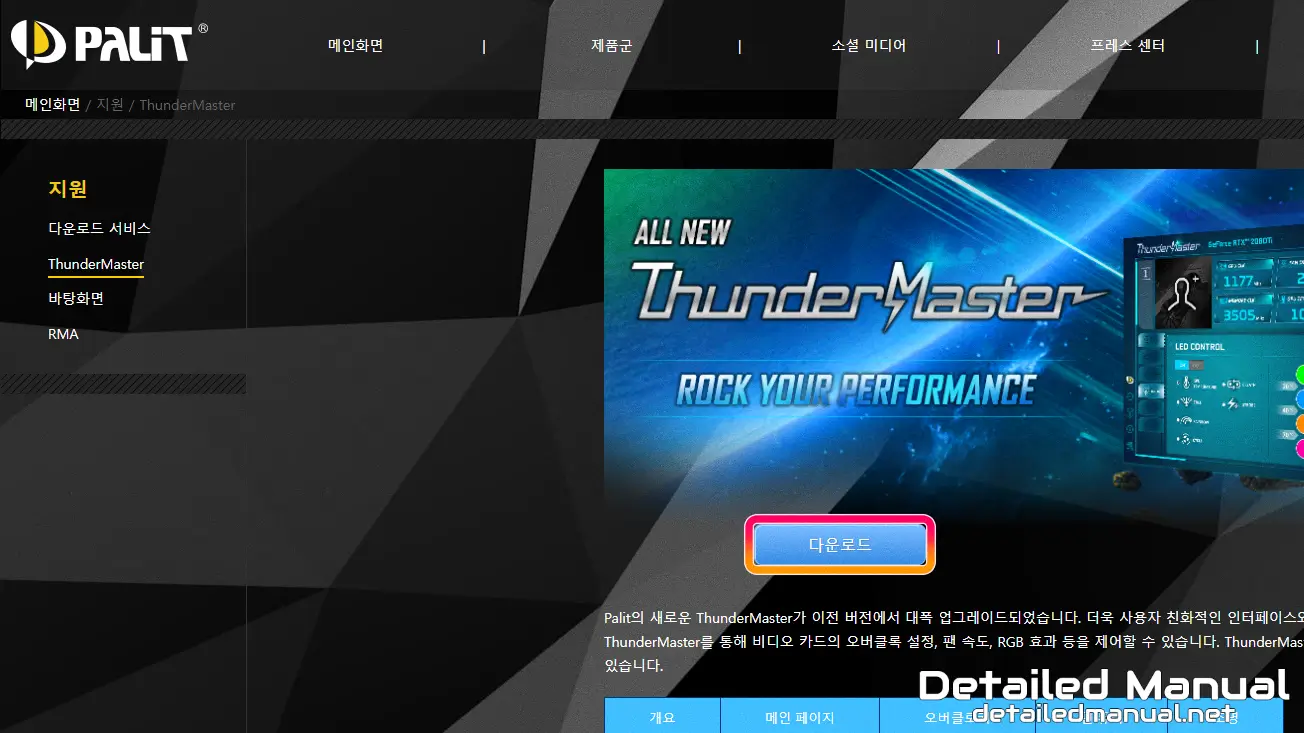
결론부터 말하자면, 이엠텍 그래픽카드의 LED를 조절하기 위해서는 ThunderMaster(썬더마스터)라는 프로그램이 필요하다. 이에 따라 ThunderMaster 다운로드 페이지로 이동해주면 되는데, 다운로드 페이지가 펠릿(Palit) 사이트인 이유는 이엠텍에서 펠릿 제품을 판매하는 것이라 프로그램이 호환될 수밖에 없기 때문이다.
따라서, 펠릿 사이트의 썬더마스터 다운로드 페이지를 통해 ThunderMaster를 받아보자.
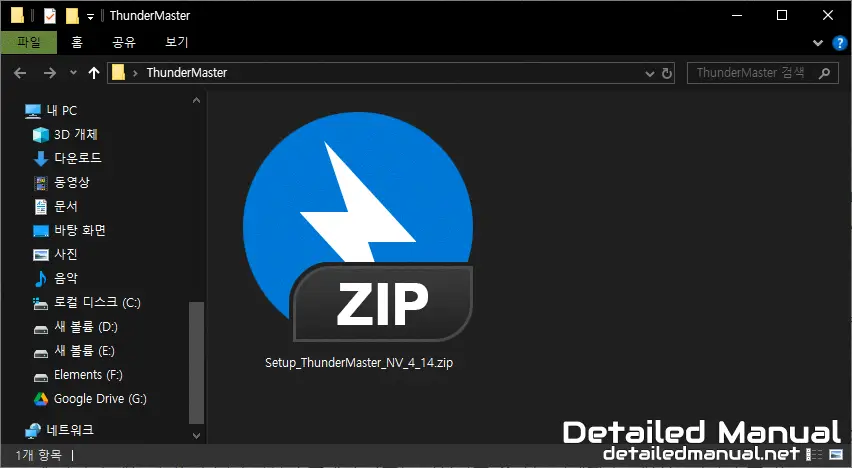
이후, 파일을 받아 보면 위와 같이 Setup_ThunderMaster_NV_(버전).zip 압축 파일이 있는데 이 파일을 압축 해제를 해주면,
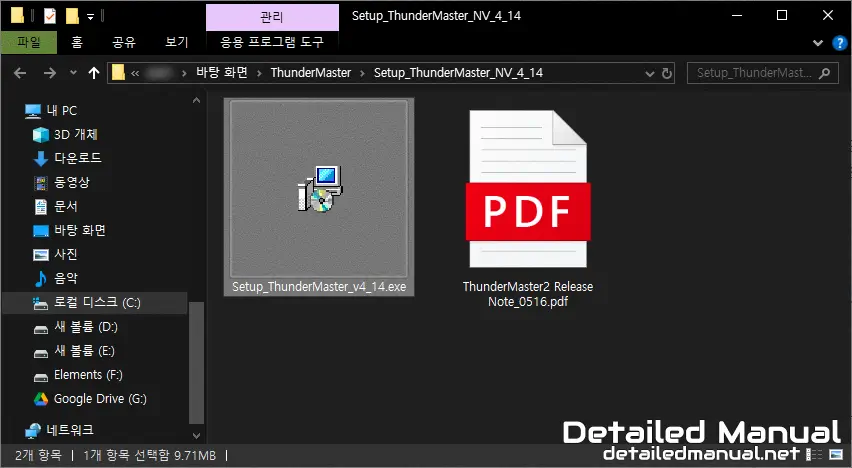
위와 같이 두 파일이 나오게 되고, 여기서 Setup_ThunderMaster_v(버전).exe 파일을 실행하여 설치를 진행해 주면 된다.
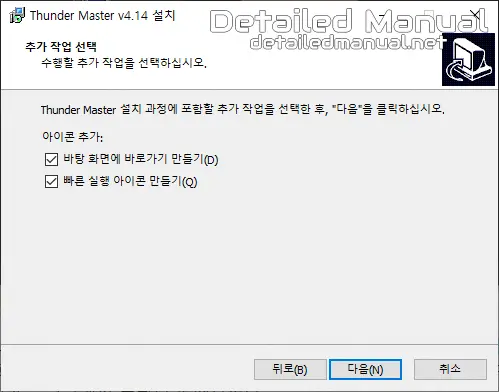
물론, 썬더마스터의 설치 과정에는 크게 중요한 게 없는 터라 이 글에서 딱히 설명을 생략해도 무관하긴 하나, 이후 편한 실행을 위해 바탕 화면 바로가기 또는 빠른 실행 아이콘을 취향껏 생성해 두는 것도 좋다. 여기서 바탕 화면 바로가기는 말 그대로 바탕 화면에 실행 파일을 두는 것이고, 빠른 실행 아이콘은 시작 메뉴를 열었을 때 썬더마스터 아이콘이 보이게 할지 여부를 선택하는 것이다.
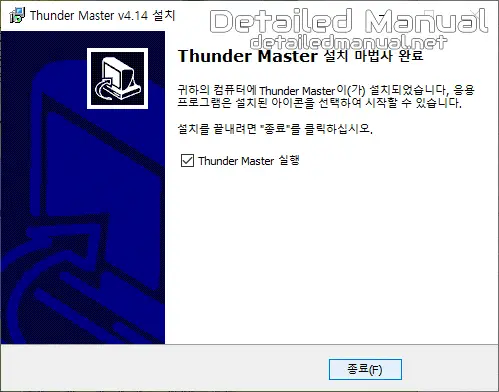
아무튼 전부 설치했다면, 마지막 부분의 Thunder Master 실행 체크 박스에 체크해둔 채 종료해 주게 되면,
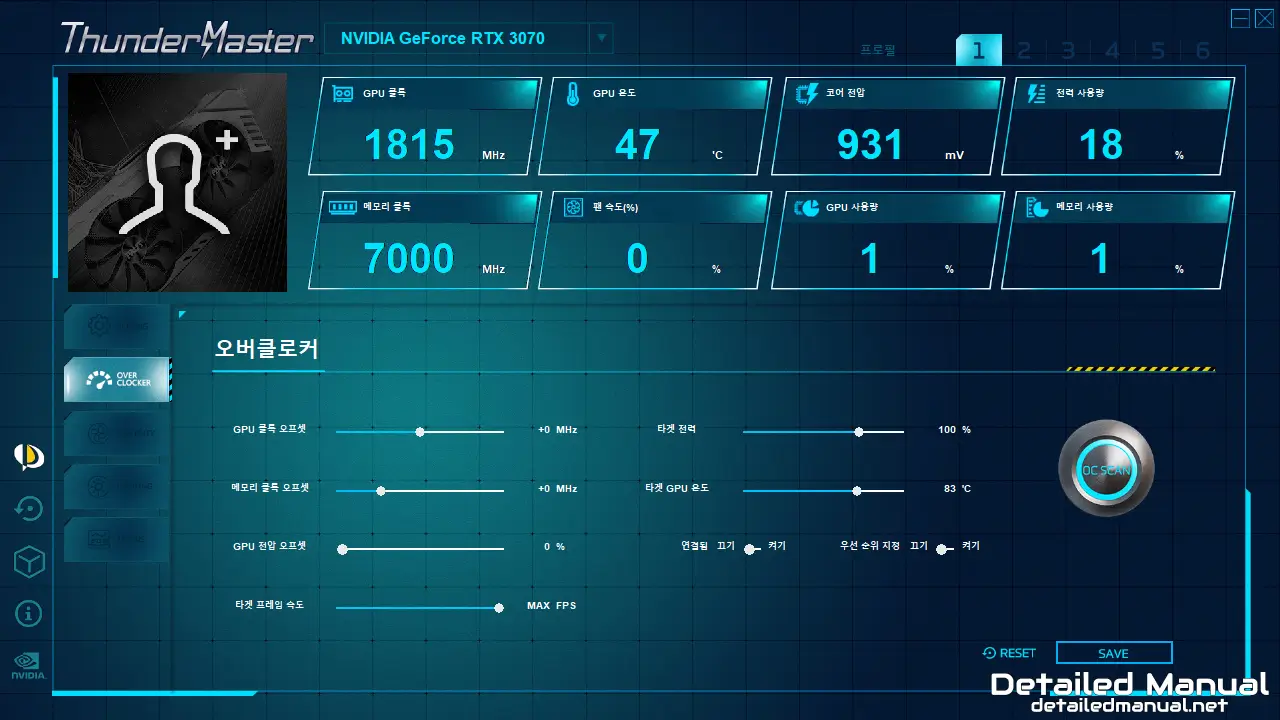
위와 같이 썬더마스터가 실행되게 된다. 기존에 언더볼팅이나 오버클럭, 또는 프레임 측정 등의 사유로 MSI 애프터버너를 사용해 본 사람이라면 알 수 있겠지만, 기능의 일부가 닮아있다고 생각할 수 있기는 하다.
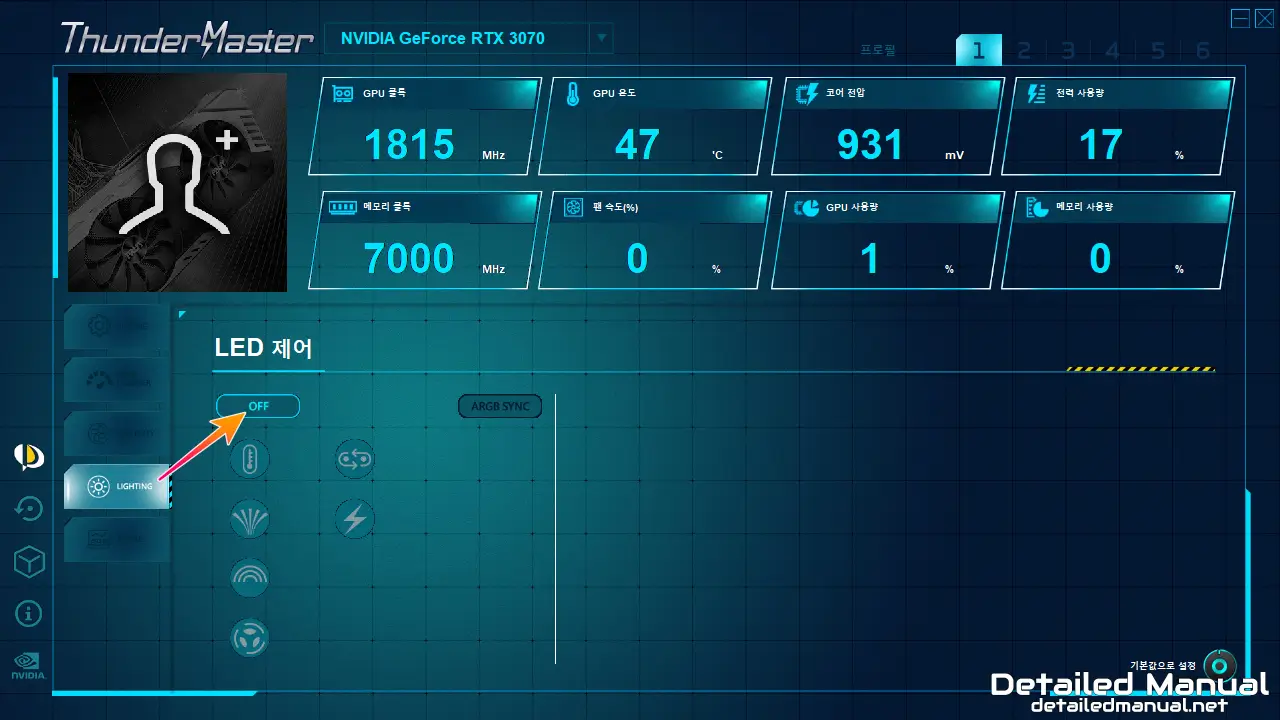
이제 여기서 LED 옵션만 조절해 주면 되는데, 좌측의 메뉴 중 LIGHTING 옵션으로 이동 후, 바로 보이는 OFF를 연이어 선택해 주면 현재 그래픽 카드에 점등하고 있는 LED를 끌 수 있게 된다.
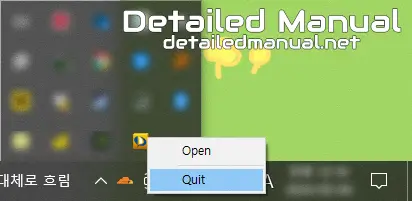
참고로, LED를 끈 뒤에 작업 표시줄이나 작업 관리자를 통해 ThunderMaster를 종료하더라도 LED는 여전히 꺼져있으므로 부팅 후 LED를 끈 뒤에는 필요에 따라 썬더마스터를 종료하더라도 무관하다.
