크롬 브라우저를 통해 확장 프로그램을 사용할 때, 업데이트의 편의성을 위해 일반적으로는 Chrome 웹 스토어를 이용하는 경우가 많다. 이유라면, 웹 스토어에 등록된 확장 프로그램의 경우, 개발자가 업데이트하면 이용 중인 모든 사용자의 브라우저에서 동시에 업데이트가 이뤄지기 때문이다.
하지만, 애초에 웹 스토어에 없거나, 또는 현재 사용 중인 것보다 더 신규 버전이 존재하거나, 웹 스토어를 통해 더 이상 사용할 수 없는 경우는 수동으로 설치해야 할 수 있다. 따라서 이런 경우를 대비해 이번 글에서는 크롬 브라우저를 통해 특정 확장 프로그램을 수동으로 설치하는 방법에 대해서 알아보고자 한다.
크롬 확장 프로그램 수동 설치 방법
뭐든 만드는 게 어렵지, 단순히 브라우저에 추가하는 것 자체는 쉽다. 따라서, 추가하고자 하는 확장 프로그램 파일이 있으면 아래의 과정을 따라 해보자.
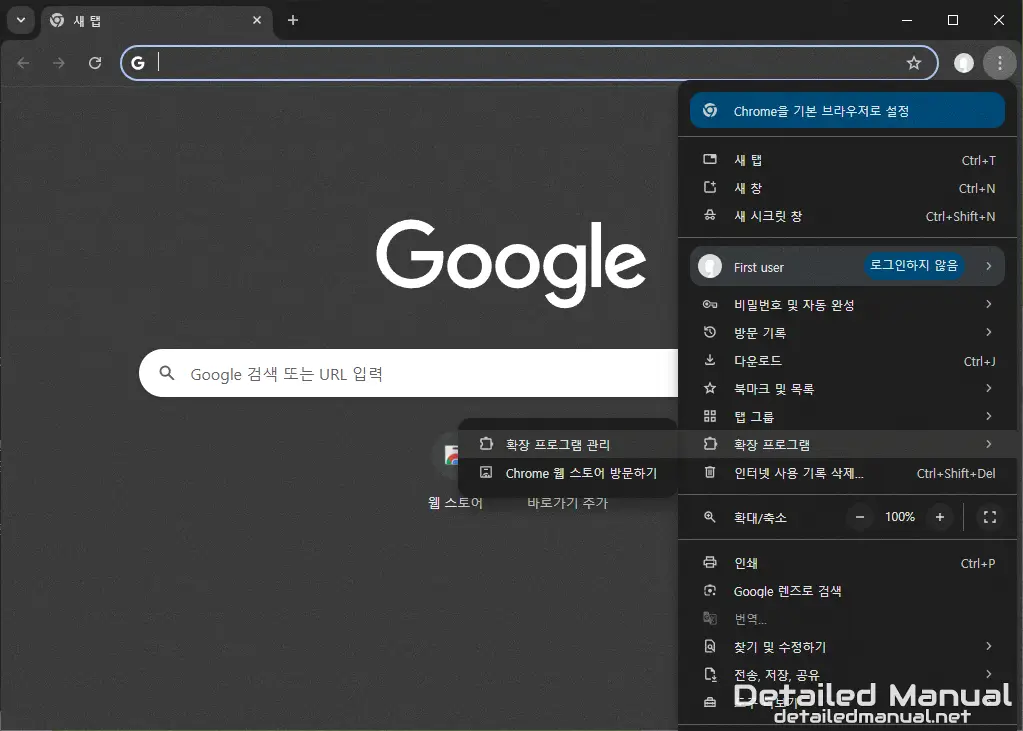
우선, 크롬 브라우저에서 확장 프로그램이 모여있는 화면으로 이동해 보자. 우측 상단부 점 3개가 모여있는 메뉴 → 확장 프로그램 → 확장 프로그램 관리 순으로 선택해 주면 된다.
(참고로, 크로미움 기반 브라우저는 전부 이런 식으로 확장 프로그램을 수동으로 추가할 수 있다.)
(크로미움 기반 브라우저: Microsoft Edge, 네이버 웨일, 오페라 등)
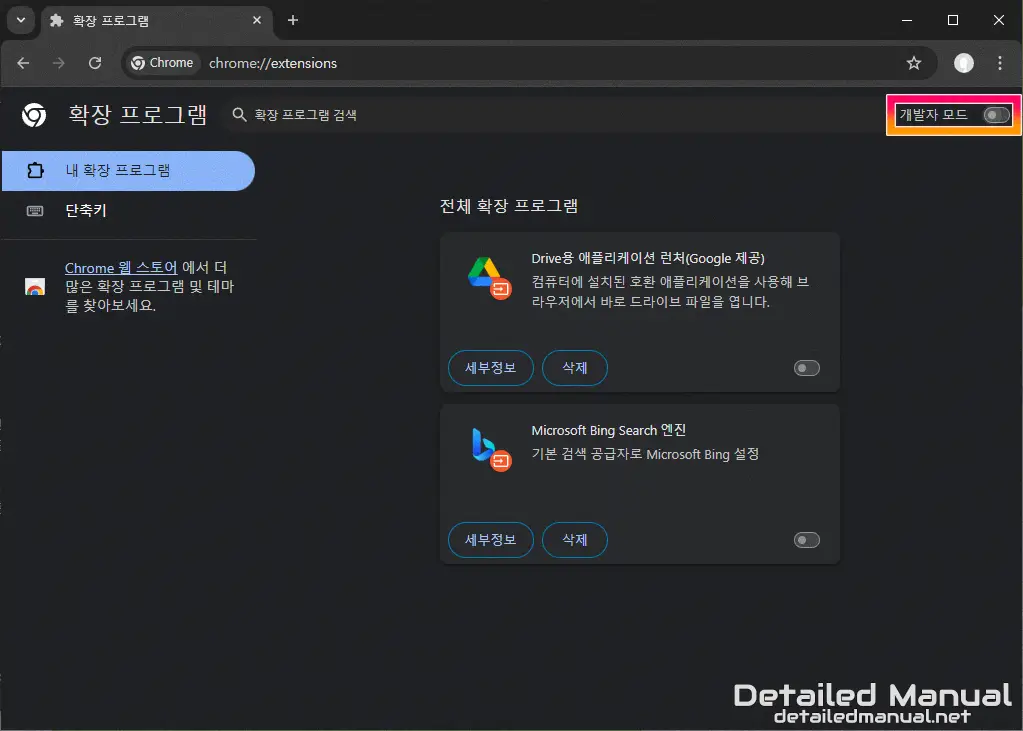
그럼 위와 같이 전체 확장 프로그램이라고 적힌 화면으로 이동하게 되는데, 여기서 우측 상단부의 개발자 모드 부분을 클릭해 주면,

이렇게 개발자 모드가 활성화되면서 상단부에 추가로 버튼이 여러 개 생기게 된다.
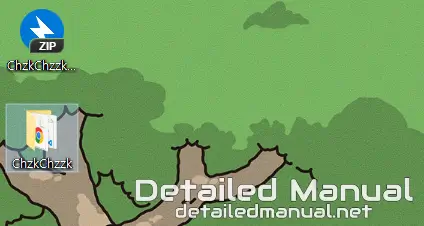
이후, 받은 확장 프로그램의 압축을 해제해서 폴더 상태로 만들어 주고,
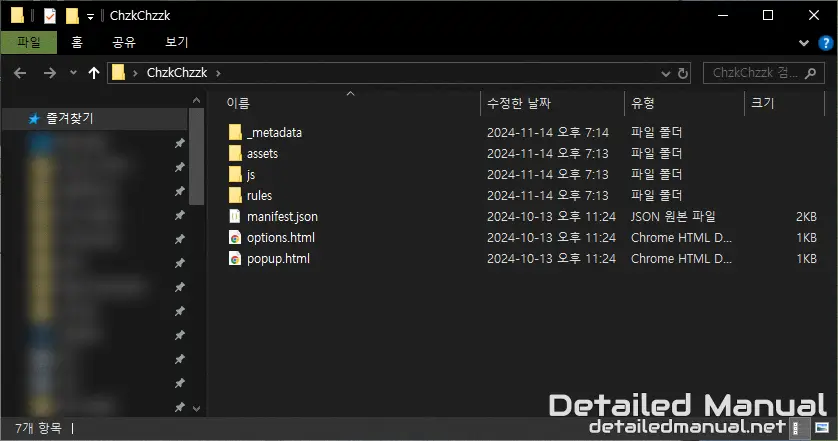
(참고로 폴더를 열자마자 보이는 파일은 대충 이런 식으로 구성되어 있다고 보면 된다.)

다시 크롬 브라우저에서 상단부 버튼 중 가장 왼쪽의 압축 해제된 확장 프로그램을 로드합니다. 버튼을 눌러준 뒤,

압축 해제된 확장 프로그램의 폴더를 선택하고 폴더 선택 버튼을 눌러주게 되면,
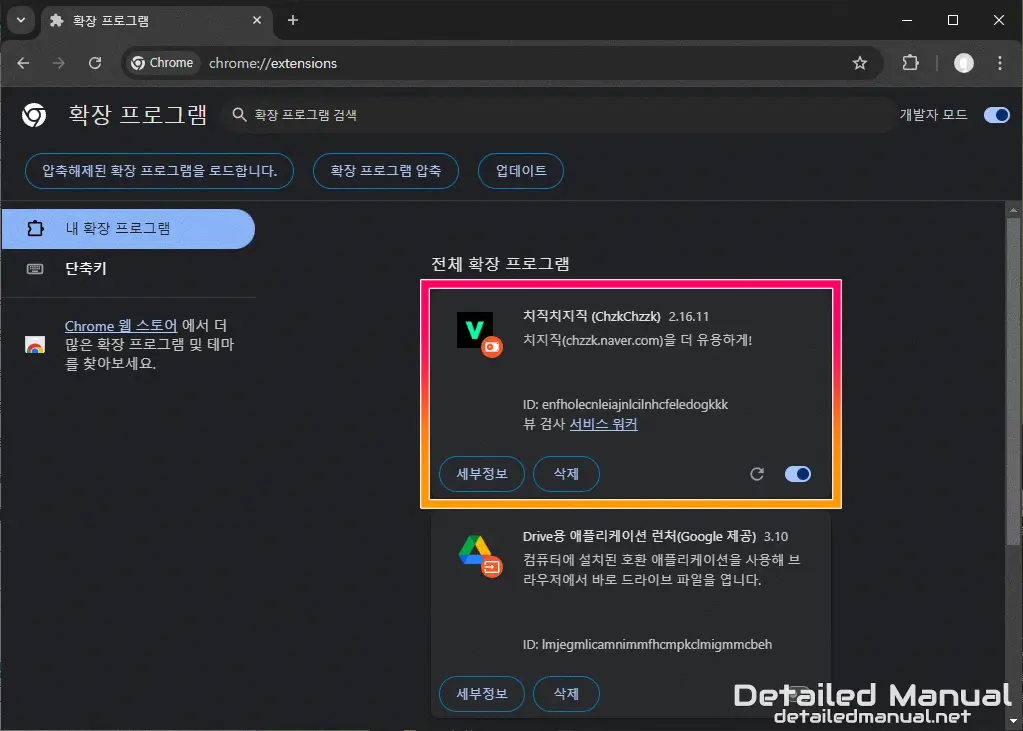
위와 같이 Chrome 웹 스토어를 거치지 않고, 특정 버전의 확장 프로그램을 추가할 수 있게 된다. 개인적으로 간혹 Chrome 웹 스토어에서 사라지는 확장 프로그램들이 존재하는데, 이런 확장 프로그램들의 파일을 구할 수만 있다면 브라우저에 복귀시켜서 사용하는 편이긴 하다.
따라서, 이 방법을 기억해 두는 것으로 다른 확장 프로그램을 받았을 때 마찬가지로 추가할 수 있게 된다고 보면 되겠다.
