팰월드 모드 중, 게임 내부 요소들을 건드리는 모드는 UE4SS를 필요로 한다. 따라서, 이런 모드를 사용하고자 하는 경우엔 팰월드에 UE4SS를 설치해야만 하는데, 이번 글에서는 UE4SS의 설치 방법, 그리고 UE4SS 설치로 인해 감소하는 프레임 저하 및 인벤토리 ~ 도감 탭 전환 렉 및 충돌(크래시)을 없애는 방법까지 알아보고자 한다.
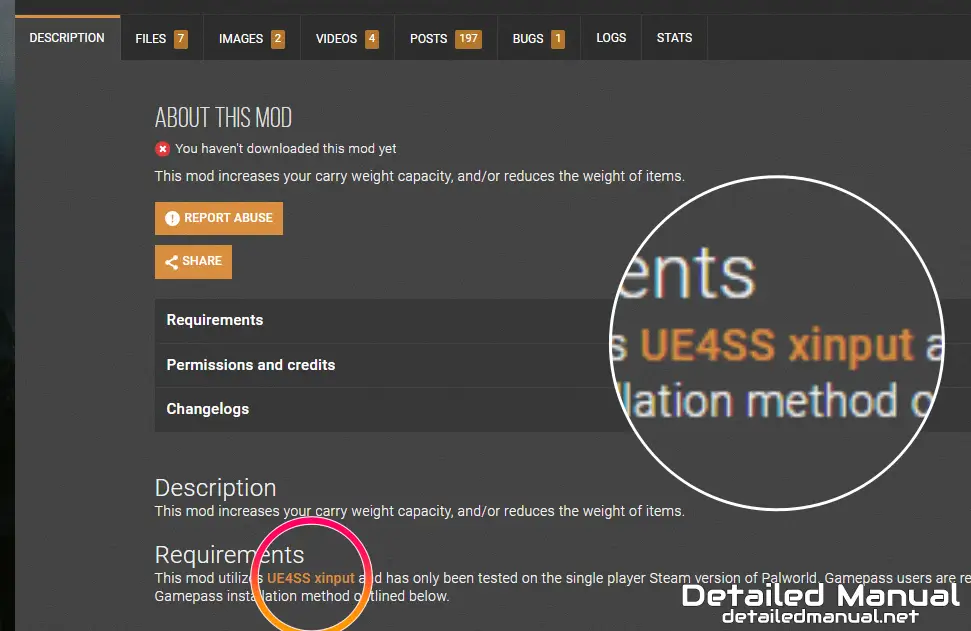
2024년 초를 기준으로, 팰월드의 모드는 대부분 Nexus mods에서 공유되고 있다. 따라서 모드의 DESCRIPTION(설명) 탭을 열어보면 구동에 어떤 게 필요한지, 어느 위치에 설치하면 되는지 등을 알 수 있는데, 이미 둘러봤다면 알 수 있듯이 게임 내 요소를 건드리는 경우는 대부분 위처럼 UE4SS에 관한 언급이 있는 것을 확인할 수 있다.
사용하고자 하는 모드에 이런 언급이 있는 것만으로 자세한 설명은 생략하고, 아래의 내용에 따라 UE4SS를 설치해 주면 되겠다.
팰월드 UE4SS 설치 및 최적화 방법
시작하기에 앞서, 실제 설치는 깃허브의 RE-UE4SS 페이지를 통해 진행하는데, 사실상 RE-UE4SS가 UE4SS를 의미하므로 ‘두 개는 다른 것이 아닌가요?’ 같은 생각은 굳이 가질 필요는 없다.
1. UE4SS 다운로드 및 설치 (Steam)
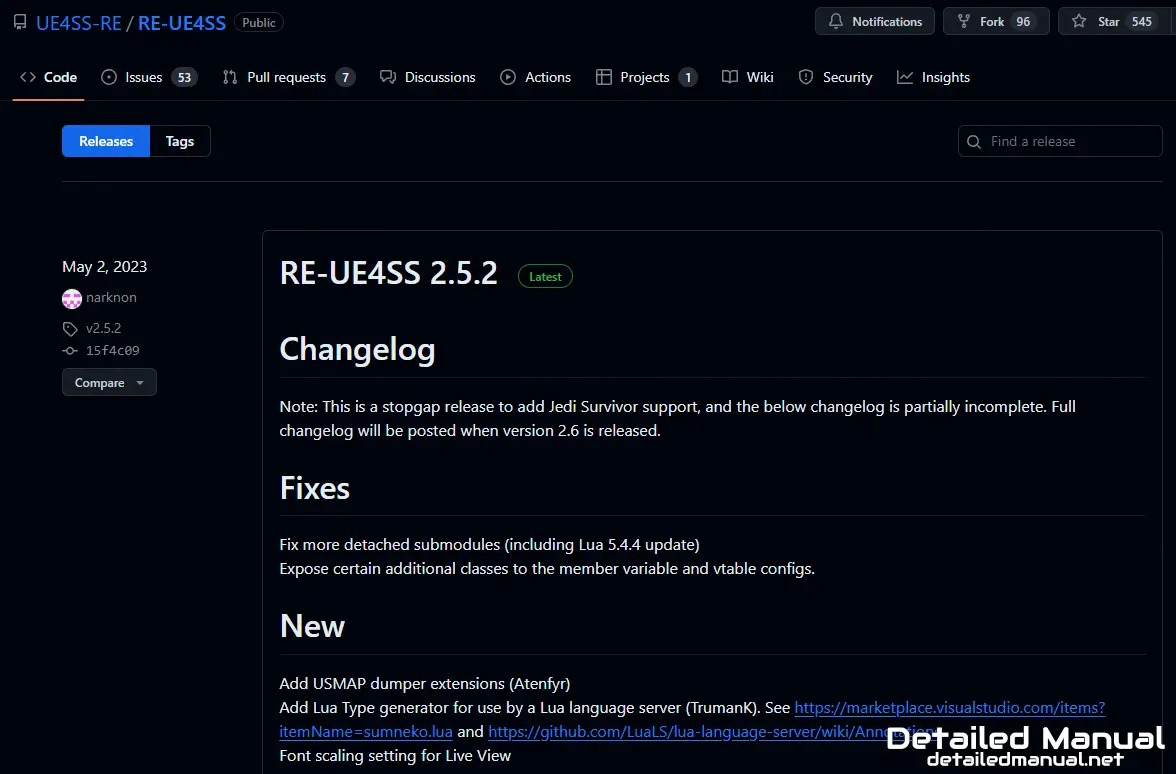
먼저 UE4SS를 받기 위해 깃허브의 UE4SS 릴리즈 페이지로 이동해 보자.

그리고 아래의 Assets 부분을 보면 UE4SS와 관련된 여러 가지 항목이 보일 텐데, 팰월드에 모드를 추가하기 위해선 UE4SS_v버전.zip 파일을 받아주면 된다. 글보다 더 최신 버전이 있다면 그걸 받아주는 것으로 충분하다.
참고로 글은 UE4SS 2.5.2 버전을 기준으로 작성하였었으나, 이후 3.0.0 버전으로 업데이트되면서 변경되는 부분이 일부 존재한다. 따라서, 변경되는 부분에 한해서만 스크린 샷과 내용을 수정하였으므로 참고하면서 읽어내려가는 것을 권장한다.
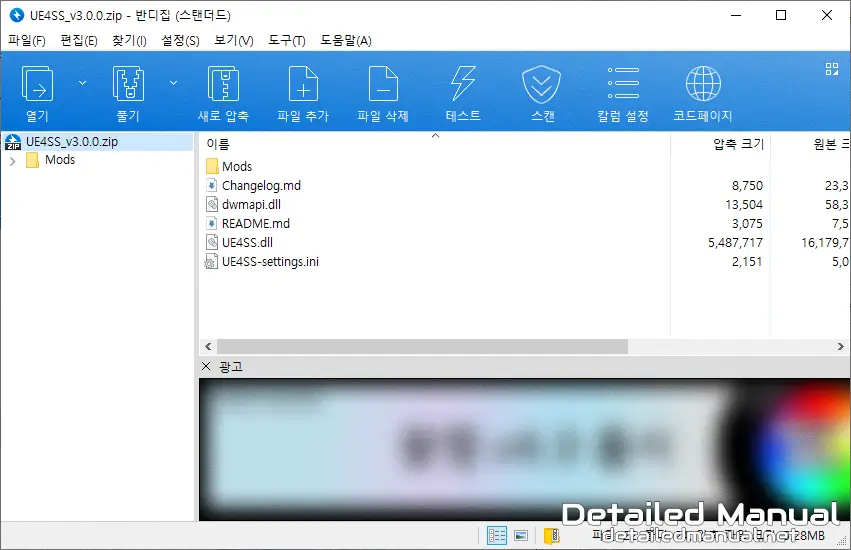
이어서 압축 파일을 열어보자. 굳이 지금 압축을 풀 필요는 없고, 받은 파일을 더블 클릭 해서 창을 열어두는 것으로 충분하다. 참고로 필자는 압축 파일 관리 프로그램으로 반디집을 사용하고 있으며, 받은 파일을 더블 클릭했을 때 위처럼 파일 목록이 보이지 않는다면 반디집을 설치하여 사용하는 것을 권장한다.
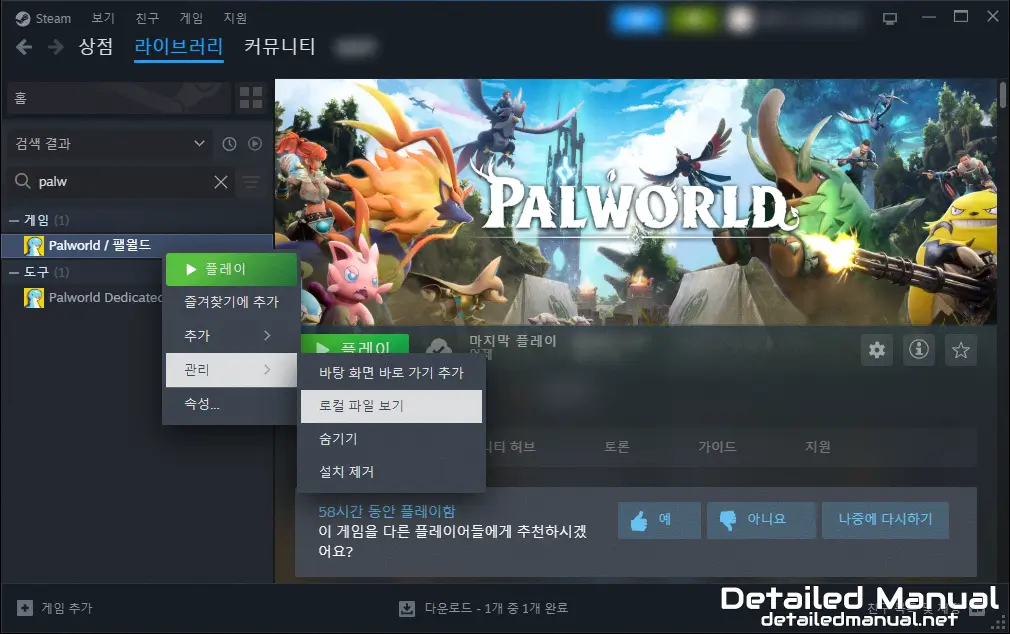
이어서, 열어둔 압축 파일 창을 닫지 않은 상태로 스팀(Steam)을 실행한 뒤, 라이브러리에서 팰월드(Palworld)를 찾고, 우클릭하여 로컬 파일 보기를 눌러주자. UE4SS의 경우 게임이 설치된 경로에 포함되어야만 작동하므로, 게임이 설치된 경로를 찾아 들어가야만 한다.
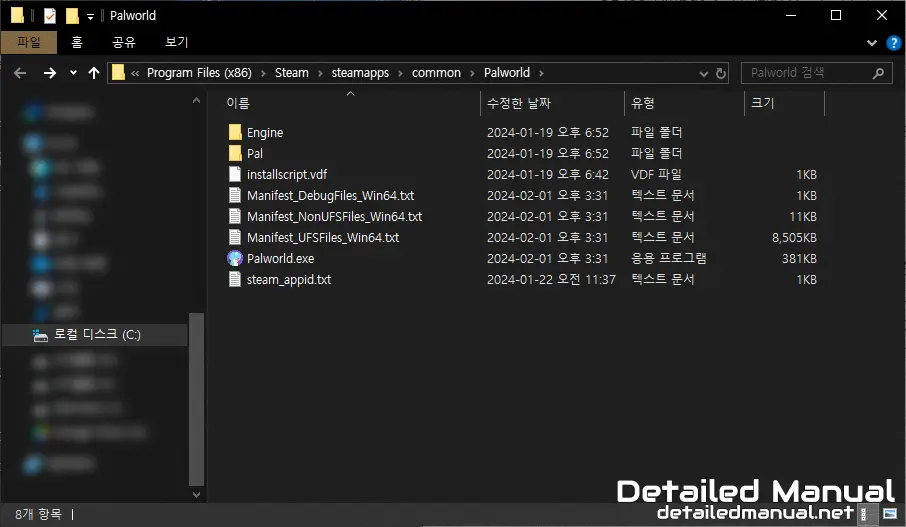
그럼 팰월드가 설치된 경로를 확인할 수 있는데,
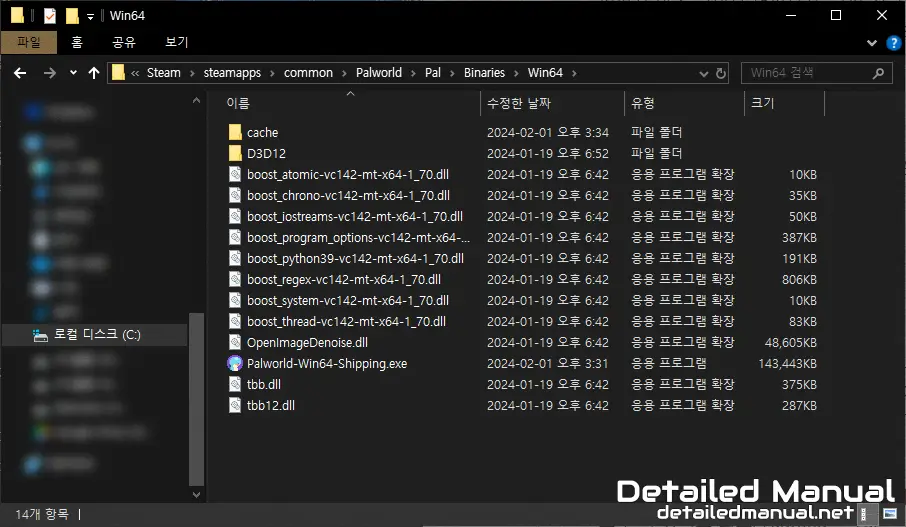
\Pal\Binaries\Win64팰월드 폴더로부터 Win64 폴더까지 이어서 들어가 보자. Win64 폴더의 경우, 위 경로를 복사해서 Palworld 폴더 경로 뒤에 바로 붙여 넣어도 되고, Palworld → Pal → Binaries → Win64 순으로 직접 눌러서 내부 폴더로 따라 들어가도 된다.
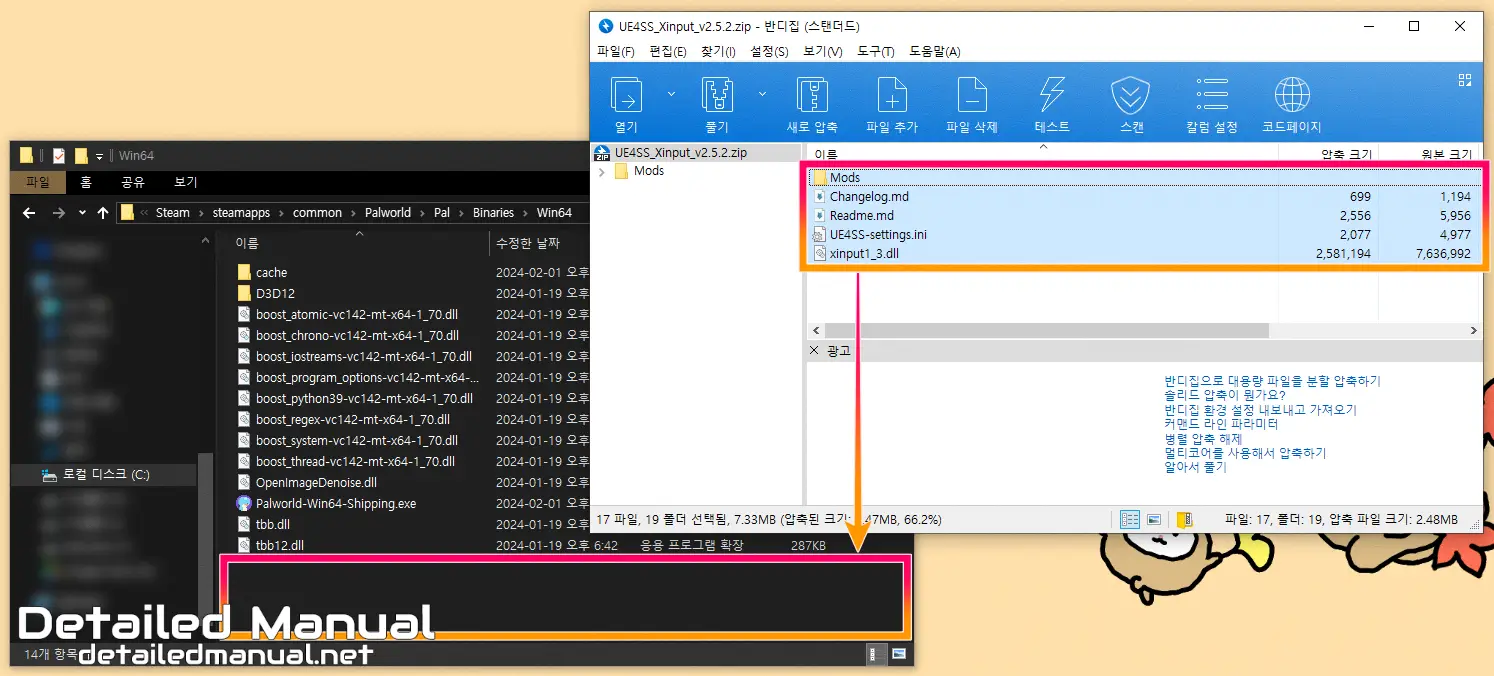
그리고, 앞서 열어뒀던 압축 파일 내부 파일을 전부 Win64 폴더로 드래그 & 드롭 해주면 Win64 폴더 내에 필요한 파일만 압축을 풀어줄 수 있다. 위 스크린 샷은 2.5.2 버전 기준이라 이후 버전에서는 내용물이 다를 수는 있으나, 압축 파일 내부에 있는 파일을 전부 옮겨주면 된다는 점은 일치한다.
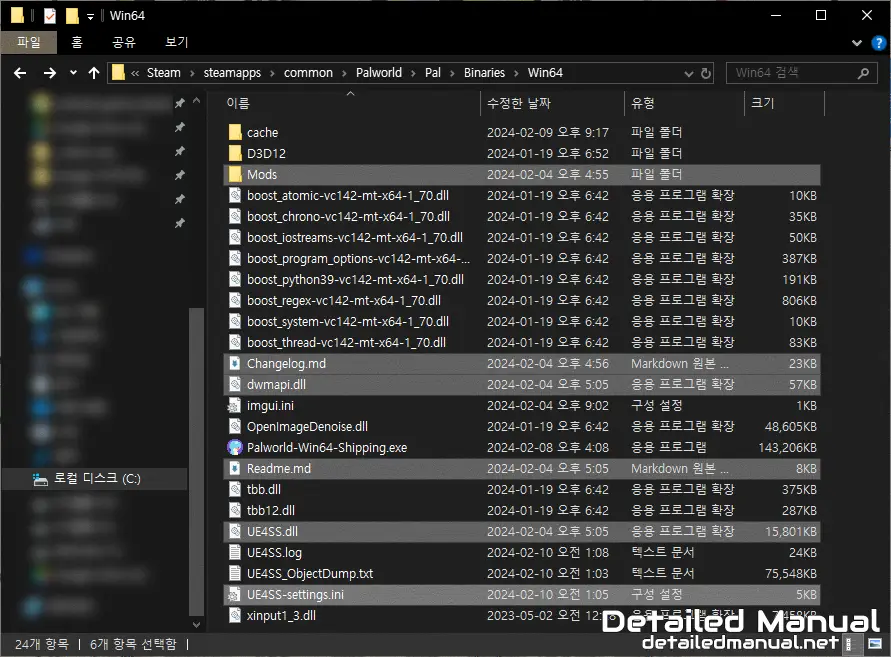
결론적으로 압축 파일 내부에 있는 파일이 위와 같이 Win64 폴더에 제대로 풀렸다면 UE4SS 설치를 완료했다고 볼 수 있다.
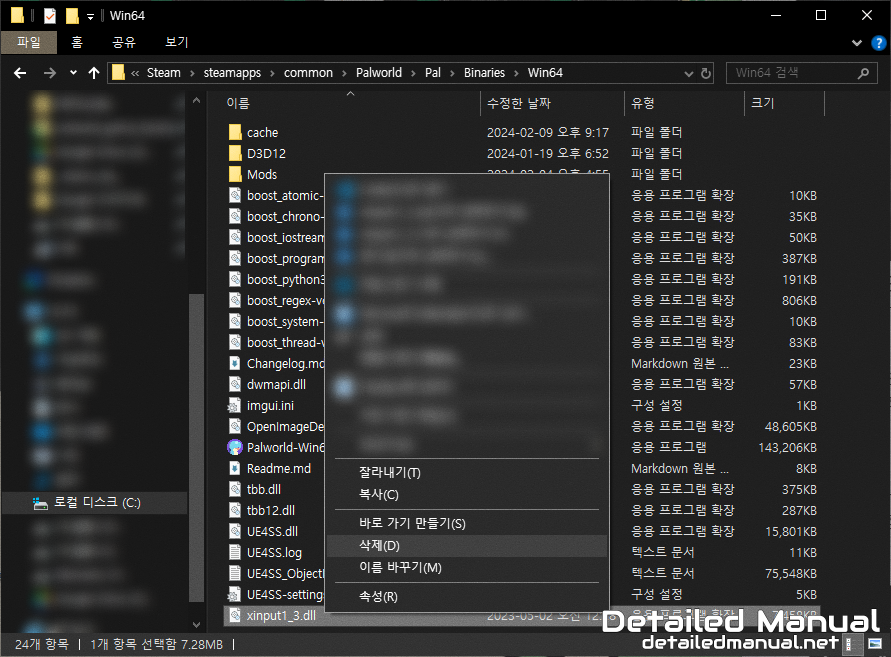
끝내기에 앞서, 혹시라도 구버전에서 신버전으로 업데이트한 경우라면 Win64 폴더에 남은 xinput1_3.dll 파일을 삭제하도록 하자. xinput1_3.dll 파일이 Win64 폴더에 남아있다면 팰월드가 켜지자마자 꺼지는 크래시가 발생하게 된다.
사실상 이게 UE4SS를 팰월드에 설치하는 방법의 전부이며, 가장 중요한 것은 다음 소제목에 정리된 최적화 방법이 아닐까 싶다. 아래 방법도 적용하려면 Win64 폴더를 닫지 말고 내용을 그대로 따라가 주면 되겠다.
2. UE4SS 설치 후 발생하는 프레임 감소, 렉, 크래시를 없애는 방법
UE4SS의 경우, 따로 손보지 않고 모드를 설치 후 실행해도 작동은 하지만 때에 따라 중요하다고 생각할 수도 있는 단점이 있다. 바로 프레임 감소(최대 20~30%), 인벤토리 ~ 도감 등이 존재하는 메뉴 전환 시 렉, 잦은 크래시 정도로 보이는데, 이 문제를 없앤 채로 원활하게 플레이하고 싶다면 아래의 내용을 따라 특정 파일의 값을 변경하는 것을 권장한다.
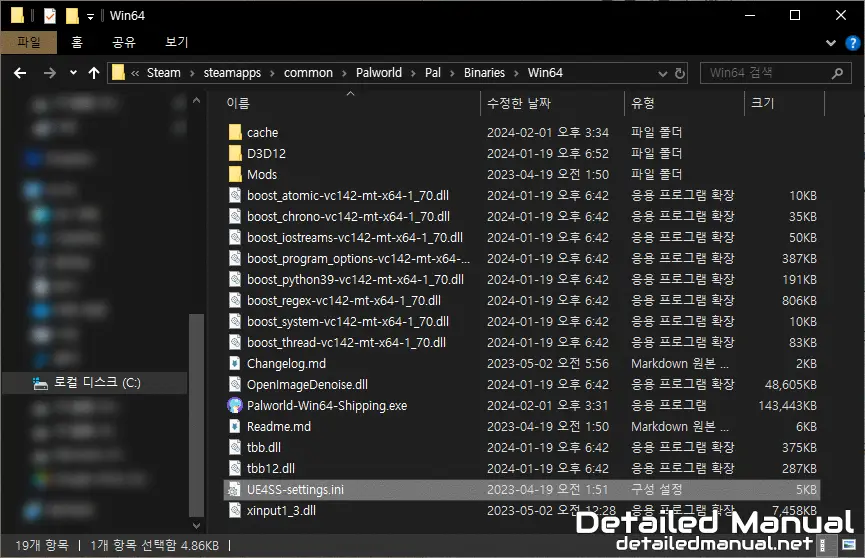
앞선 소제목 1번의 내용대로 UE4SS를 정상적으로 설치했다면, 팰월드 설치 경로 내부의 Win64 폴더(Palworld\Pal\Binaries\Win64)에 UE4SS-settings.ini 파일이 보일 것이다. 더블 클릭해서 실행해 보자.
![[General] 옵션 값 수정 후](https://detailedmanual.net/wp-content/uploads/2024/02/20240202_231304.webp)
이어서, UE4SS-settings.ini 파일의 [General] 아래쪽을 보면 bUseUObjectArrayCache 옵션이 있다. 기본적으로는 true로 맞춰져 있는데, false로 변경하자. 이 옵션은 때에 따라 true로 놓는 게 더 빠른 속도에 도움이 된다고는 하나, 적어도 팰월드에서는 틀린 말이라고 볼 수 있다.
위 옵션을 false로 변경하는 경우, 실행 시 크래시, 프레임 감소, 메뉴 탭 전환 렉을 없앨 수 있다. 즉, 모드 적용 전처럼 부드러운 상태로 플레이할 수 있다고 이해하는 것으로 충분하다. 이 값을 false로 변경하는 것은 모더들도 권장하고 있다.
미리 말해두는 것이지만, 개인적으로는 bUseUObjectArrayCache 옵션만 false로 맞추고 바로 다음에 설명할 사항은 적용하지 않은 채로 사용하고 있다. 따라서, 우선 bUseUObjectArrayCache 옵션만을 건드린 후, 이후 플레이에 크래시 문제가 발생한다면 다음 항목들도 변경해 볼 수 있다.
![[Debug] 옵션값 수정 후](https://detailedmanual.net/wp-content/uploads/2024/02/20240202_231333.webp)
위 사항만을 적용 후 플레이 했는데도 문제가 발생한다면, 이어서 [Debug] 아래쪽을 보자. 그럼 ConsoleEnabled, GuiConsoleEnabled 및 GuiConsoleVisible 옵션이 존재하는데, 이걸 위 이미지처럼 전부 1로 변경하자. 이 옵션을 1로 변경하는 경우, UE4SS를 사용하는 모드에서 발생하는 충돌 문제를 해결해 볼 수 있다(고 한다). 값을 전부 변경했다면, 단축키 Ctrl + S 또는 파일 메뉴 → 저장을 눌러 UE4SS-settings.ini 파일을 저장 후 닫아주면 된다.
(굳이 이 옵션을 후순위로 두는 이유는, 별다른 건 아니고 게임 실행 시 콘솔이 함께 열려서 창 관리가 귀찮을 수 있기 때문이다.)
물론, 위 옵션을 변경하는 것이 현재 겪는 팰월드의 크래시 문제를 100% 해결할 수 있다고는 장담할 수 없지만, 대체로 효과를 본 옵션이라곤 생각한다.
