컴퓨터를 사용하다 보면, 평소와는 다르게 아무것도 하고 있지 않음에도 쿨러가 평상시보다 빠른 속도로 도는 경우가 있다. 필자의 체감상, 이 경우는 대부분 윈도우 업데이트를 받아서 알아서 설치하는 도중이었는데, 컴퓨터라는 게 그렇듯, 늘 이 이유로만 아무것도 하지 않을 때 쿨러가 빠르게 돌지만은 않는다. 따라서 작업 관리자를 열어보았고, 쿨러를 계속 일하게 만든 범인을 발견하였다.
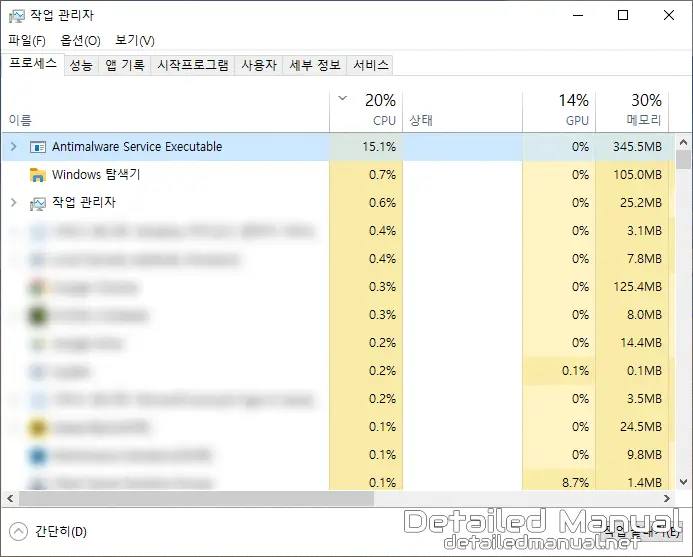
범인 프로세스의 이름은 바로 ‘Antimalware Service Executable’. 윈도우를 다른 백신 없이 오로지 디펜더만 이용해서 사용해 봤다면 한 번쯤 볼 수도 있는 이름인데, 요약하자면 윈도우 디펜더(현재는 Windows 보안)의 실시간 감시 프로세스라고 기억하면 된다. 여기서 필자의 경우는 이미 수정을 끝낸 터라 위와 같이 메모리의 점유율이 정상이기는 하나, 원래는 메모리 점유율이 90% 이상을 차지할 정도로 문제가 있는 상황이었다.
Antimalware Service Executable 메모리(램) 줄이기 방법
이제 Antimalware Service Executable이 어떤 프로세스인지도 확인했으니, 해당 프로세스의 메모리(램) 점유를 줄일 일만 남았다. 시작에 앞서 한마디 하자면, 이 작업은 모든 컴퓨터가 아닌, 해당 프로세스가 메모리를 90% 이상 점유하고 있는 경우에만 사용하는 것을 권장한다. 방법을 아직 제시하지 않은 시점이라 이유는 도중에 설명 겸 언급해 볼까 한다.
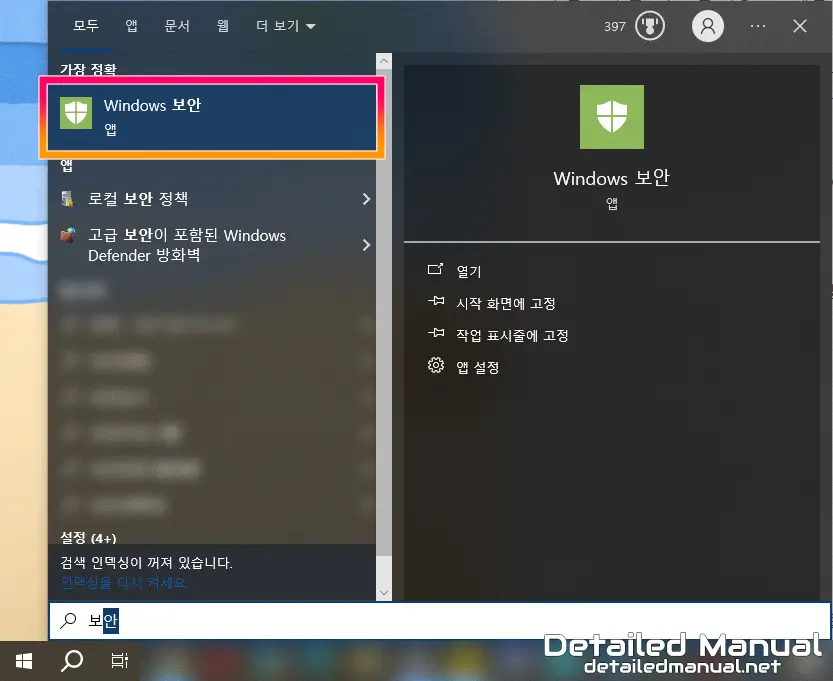
아 참고로, 윈도우10을 바탕으로 해결 방법에 대해 정리하기는 하나, 현재 다음 버전인 윈도우11을 이용 중이더라도 큰 상관은 없으리라 생각된다.
먼저, 작업 표시줄의 검색 상자에 ‘보안’을 입력해 보자. 그럼, 예전엔 Windows Defender였지만, 현재는 Windows 보안을 찾을 수 있다. 혹시라도 Windows 보안이 아닌, Windows Defender가 검색된다면 얼른 윈도우 업데이트를 진행해 주는 것이 좋다. (매우 구버전을 사용 중이기 때문)
아무튼, 검색 상자를 통해 찾은 Windows 보안을 실행해 보자.

그럼 위와 같이 Windows 보안 창이 열리게 된다. 이어서 바이러스 및 위협 방지를 선택(이미지 기준, 큰 네모 클릭)해 주면,
(필자의 경우는 현재 무언가의 에러로 인해 바이러스가 없음에도 위협이 있다고 뜨고 있는데, 이건 이후에 고칠 것이기에 무시하도록 하자.)
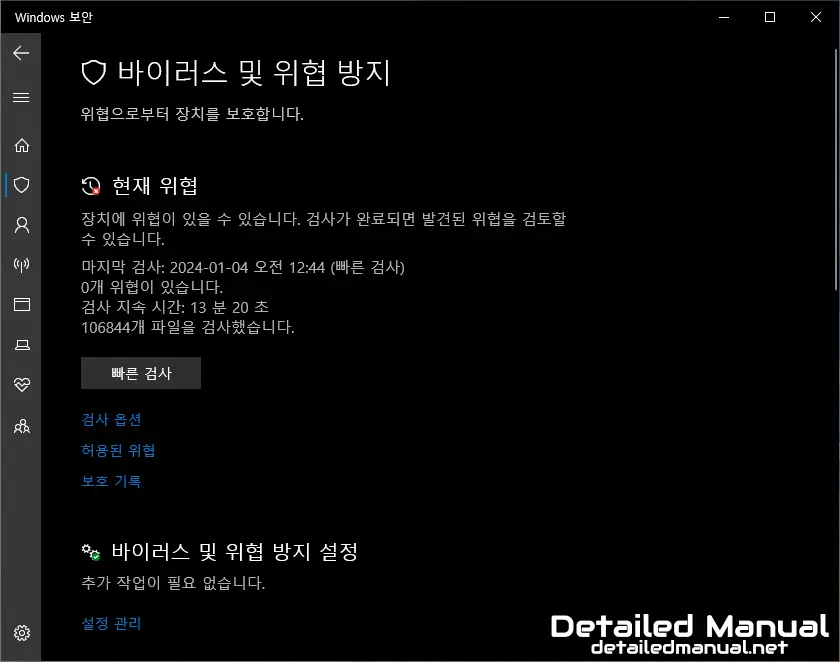
이렇게 현재 위협, 그리고 바로 아래에 바이러스 및 위협 방지 설정이 존재하는데, 여기서 바이러스 및 위협 방지 설정 바로 아래의 설정 관리를 클릭.
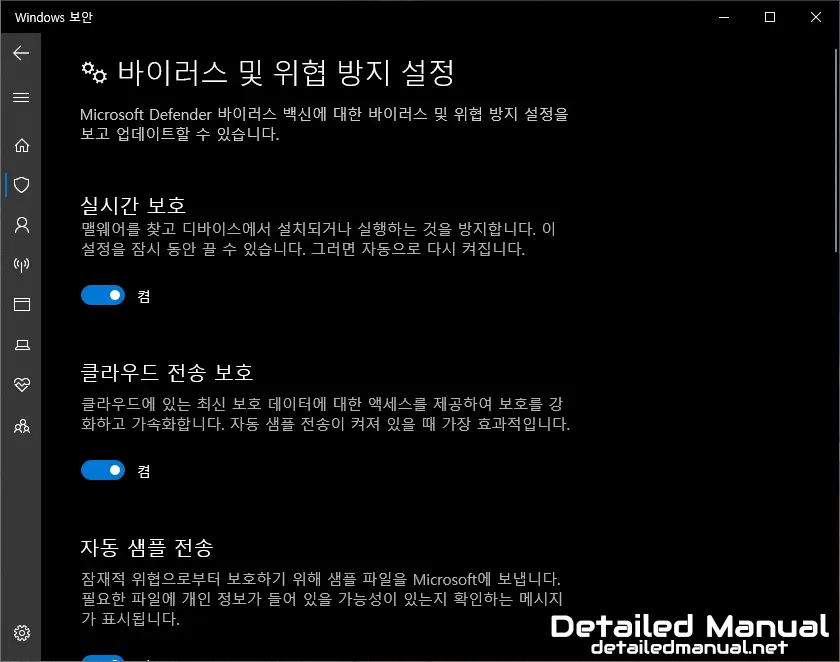
그럼 연속으로 실시간 보호부터 여러 옵션이 켜져 있는데, 여기서 아래쪽으로 내리다 보면,

위 이미지와 같이 제외 탭을 발견할 수 있다. 여기서는 제외 추가 또는 제거 버튼을 눌러주자. 일반적으로는 어떤 운영체제건, 특정 파일이나 폴더를 제외하는 것은 보안상의 허점이 생길 수 있기에 권장하지는 않지만, 해당 프로세스의 메모리 점유율 문제는 이 방법을 통해 손쉽게 해결해 볼 수 있기는 하다.
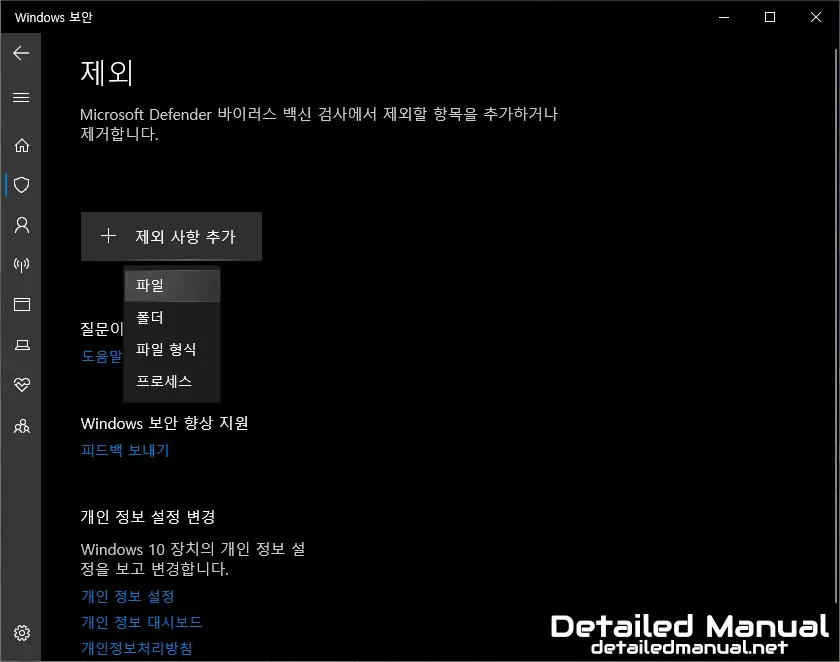
이후, 제외 사항 추가 → 파일 순으로 선택해 주고,
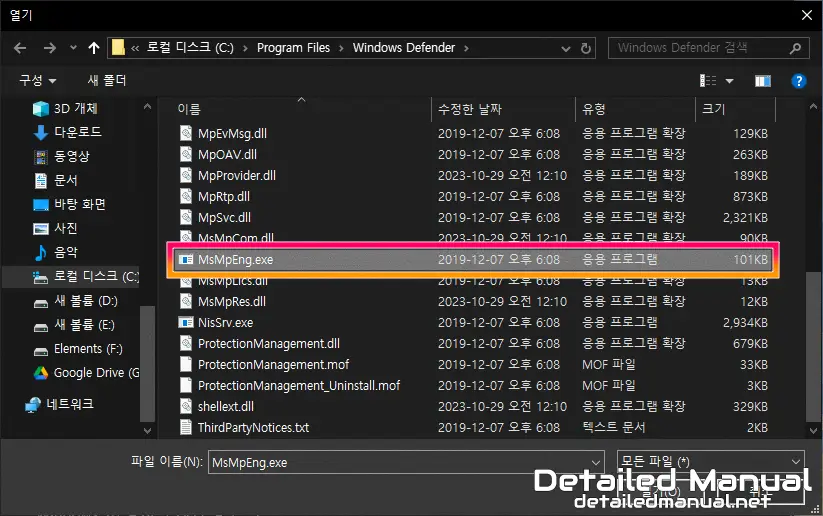
C:\Program Files\Windows Defender위 경로를 복사하여 Windows Defender 폴더로 이동 후, MsMpEng.exe 파일을 선택해 주면,
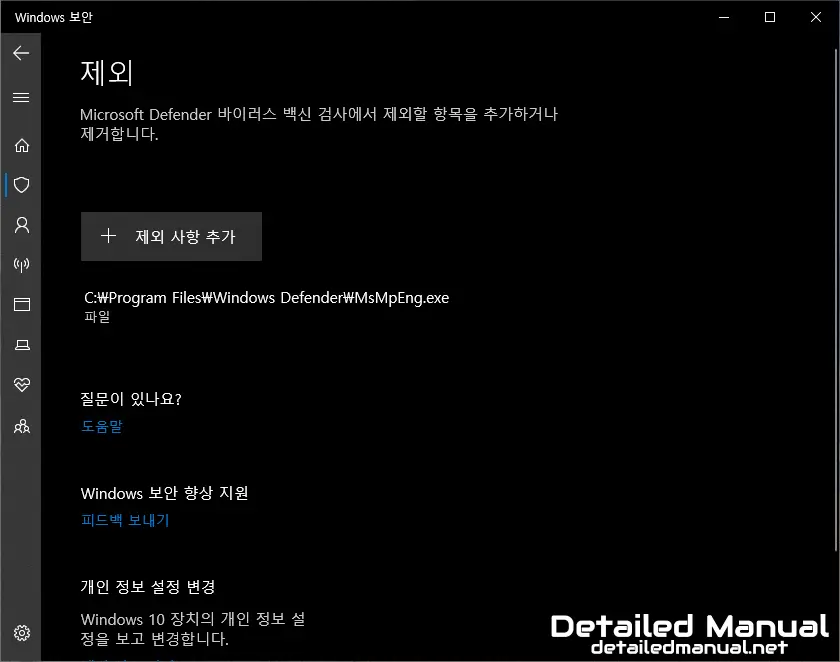
Windows 보안 제외 목록에 MsMpEng.exe 파일이 추가된 것을 확인할 수 있다. 여기서 아직 한 단계가 남았으므로, 창을 닫지 말고 바로 아래의 설명을 따라가도록 하자.
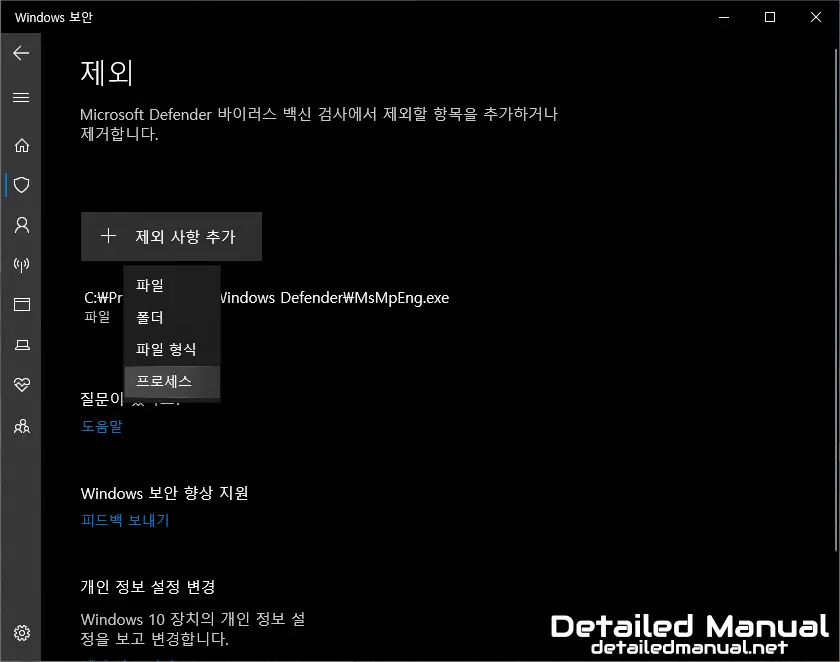
이번에는 제외 사항 추가 → 프로세스 순으로 선택해 준 뒤,
Antimalware Service Executable위 이름을 복사하여 해당 입력 창에 붙여 넣어 보자. 그리고 추가를 눌러주게 되면,
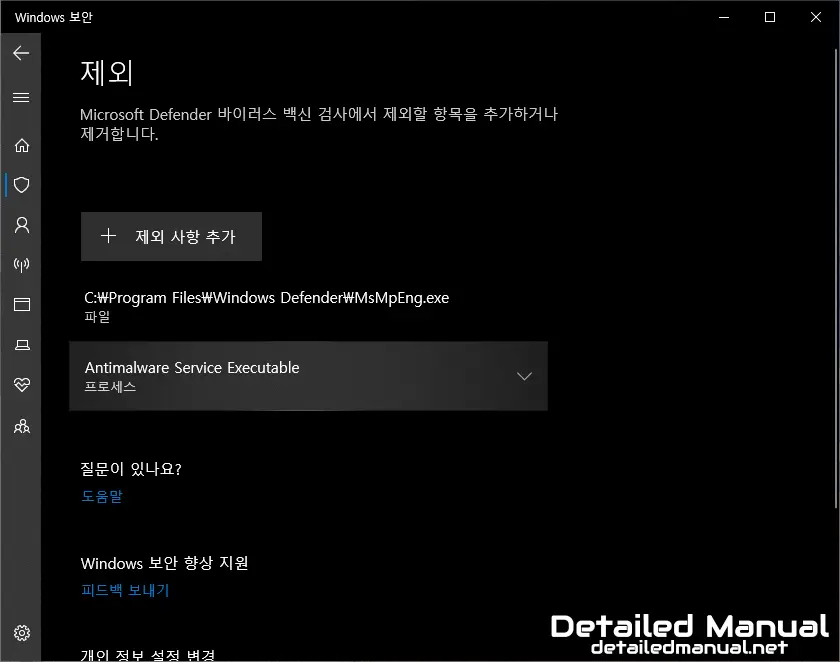
이렇게 MsMpEng.exe 파일, 그리고 Antimalware Service Executable 프로세스까지 전부 제외 목록에 추가된 것을 확인해 볼 수 있다.
Windows 보안에서 이렇게 제외에 추가한 설정은 대개 즉시 적용되므로 따로 재부팅 할 필요는 없는데, 혹시라도 이 과정을 마쳤음에도 작업 관리자를 통해 확인한 Antimalware Service Executable 프로세스의 점유율이 비정상적이라면 컴퓨터를 재부팅 한 뒤에 다시 한번 확인해 보는 것을 권장한다.
