Open Broadcaster Software(이하 OBS)에는 무시할 수 없는 문제가 존재한다. 바로 OBS 내부 게임 캡쳐 기능 사용 시 게임에 따라 검은 화면만 나타나는 문제인데, 이게 소리 캡쳐에 문제가 생긴 게 아니기에 화면은 켜지지 않고 소리만 들리게 된다고 보면 된다.
물론, 이 경우 우회해서 윈도우 캡쳐로 돌리면 제대로 작동하는 경우도 있기는 하지만, 게임 캡쳐라는 기능이 괜히 있는 게 아니라고 생각하기에 이번 글을 통해 게임 캡쳐 문제를 (많은 사람들이 해결할 수 있도록) 다뤄볼까 한다.
OBS 게임 캡쳐 검은 화면, 소리만 나오는 문제의 해결 방법
아마도 OBS 자체에서 게임 캡쳐라는 기능이 윈도우 캡쳐와 분리된 것에는 분명 게임 구동 시에 더 원활한 구동을 보장하기 때문일 것이다.
따라서, 다른 캡쳐 방식을 통해 게임을 화면에 잡아주기보다는 아래의 방법들을 통해 게임 캡쳐 기능 자체를 게임에 사용할 수 있도록 수정하는 것이 컴퓨터 자원 관리에서 효율적일 수 있다.
참고로, 아래 모든 방식은 OBS가 켜져있다면 꺼준 채로 따라 하는 것을 권장한다. 이미 켜져 있는 OBS가 있다면 그 창에는 적용되지 않을 가능성이 있기 때문이다.
내용이 길어보이지만 그만큼 자세히 설명하려고 노력했다. 차근차근 따라가보도록 하자.
1. 관리자 권한으로 실행해 보기
과거의 기억을 떠올려, OBS 검은 화면 문제 해결을 위해 가장 먼저 시도해 볼 만한 방법은 역시 OBS를 관리자 권한으로 실행해 보는 게 아닐까 싶다.
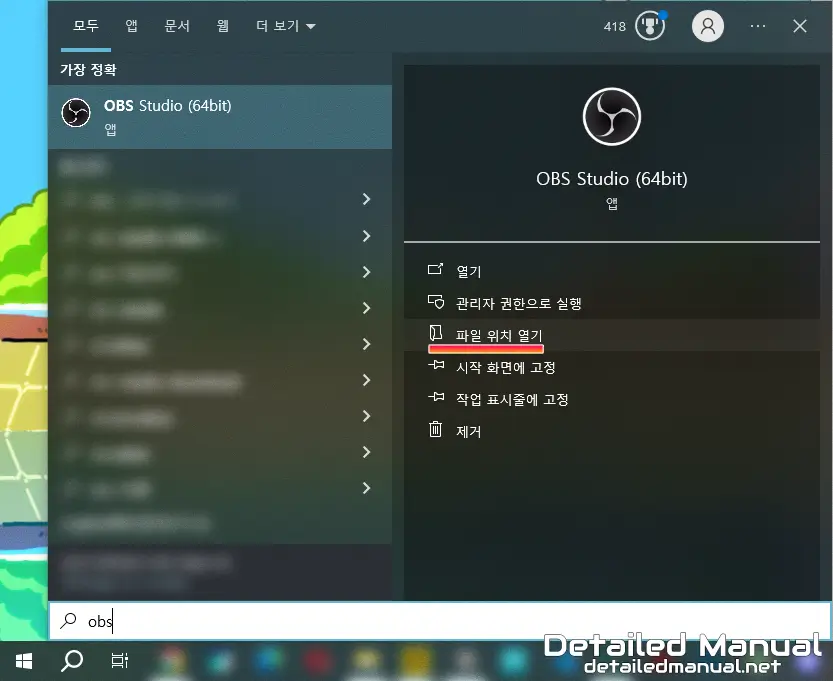
윈도우10 기준, 작업 표시줄에 OBS를 검색한 뒤 바로 보이는 파일 위치 열기를 선택해 보자. 윈도우11 또한 작업 표시줄을 통해 OBS를 검색해 보면 마찬가지 기능이 존재한다.
(참고로 설명은 윈도우10을 기준으로 작성되지만, 윈도우11도 포함하여 다룰 예정이기도 하고, 둘이 비슷한 부분이 많기에 윈도우11을 사용하더라도 마찬가지로 따라가 주면 되겠다.)
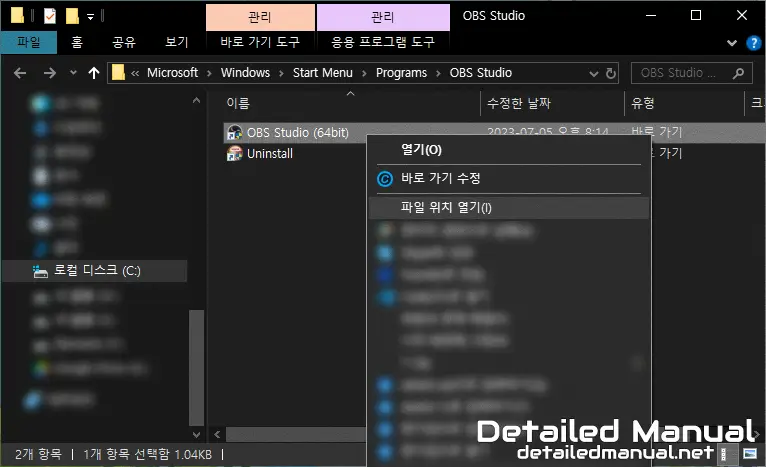
그럼 위와 같이 OBS의 바로 가기 파일이 있는 경로, 즉 파일이 2개 있는 경로로 이동하게 된다. 여기서 한 번 더 OBS Studio를 우클릭하여 파일 위치 열기를 선택하게 되면,
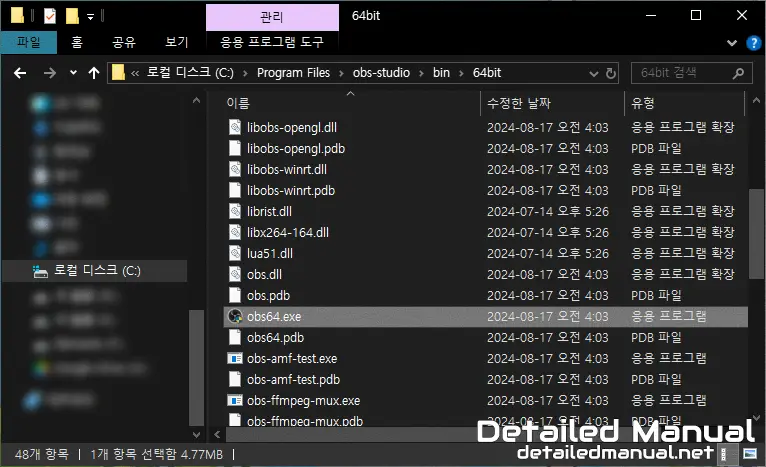
OBS가 설치되어 있는 경로까지 도착하게 된다. 물론, 앞서 찾아낸 바로 가기 파일을 통해 관리자 권한으로 실행해도 문제는 없지만, 이후에 설정할 과정을 위해 이 경로까지 열었다고 보면 된다.
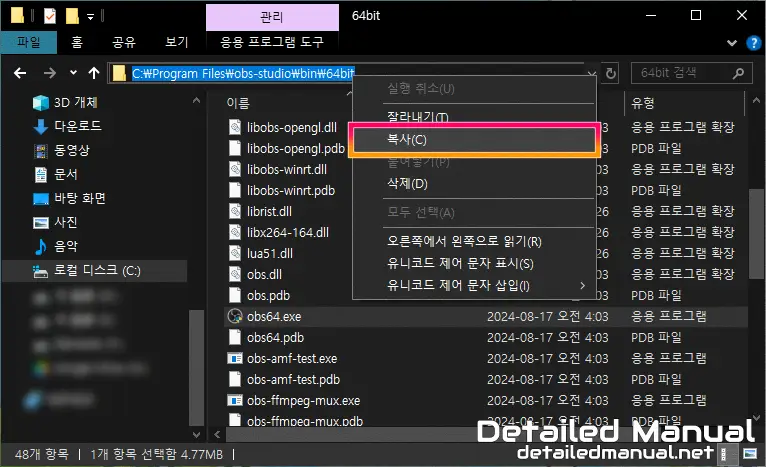
윈도우10 및 11에서는 폴더 내 주소 표시줄의 우측 빈 공간을 클릭하면 해당 경로를 전체 선택할 수 있는데, 이를 복사하여 다시 사용할 수 있는 아무 곳에나 붙여 넣도록 하자. 이후 과정에 필수적으로 해당 경로가 필요하다.
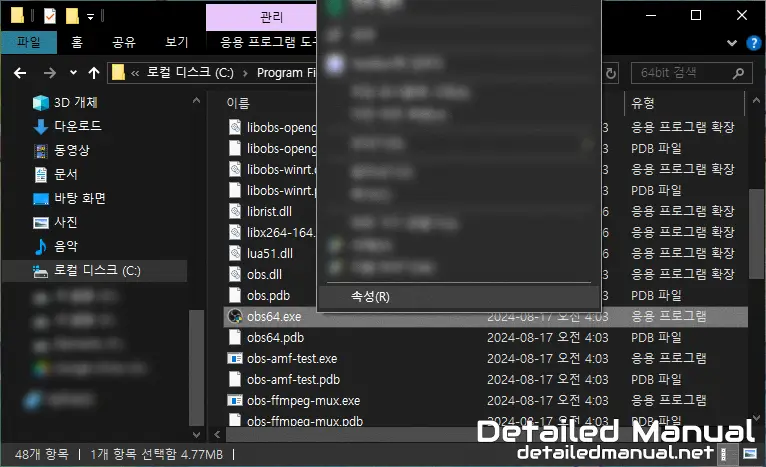
경로 복사까지 완료했다면, obs64.exe 파일을 우클릭하여 속성을 눌러보자.
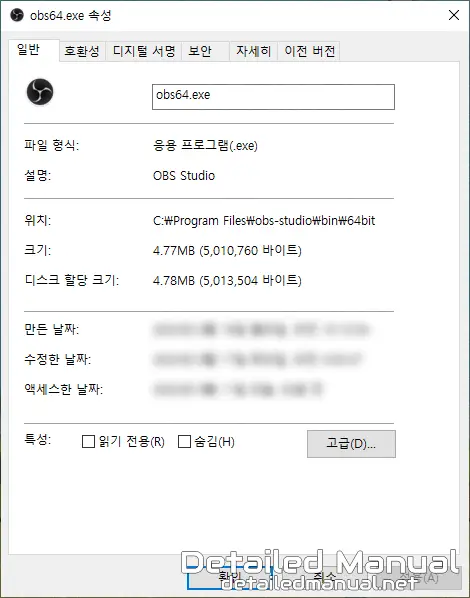
그럼 기본적으로는 위와 같이 일반 탭으로 열릴 텐데,
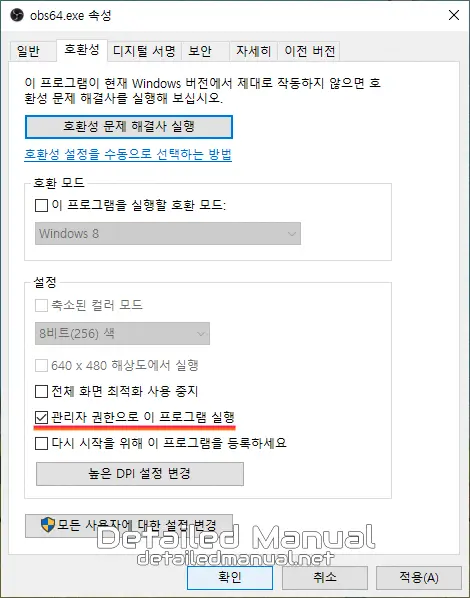
위와 같이 호환성 탭에서 관리자 권한으로 이 프로그램 실행에 체크한 뒤 확인을 눌러주게 되면, 이후 실행부터 OBS가 관리자 권한으로 실행되는 것을 확인할 수 있다.
이제 OBS를 새롭게 실행하여 게임 캡쳐 기능이 더 이상 검은 화면을 띄우지는 않는지 확인해 보자.
2. 그래픽 설정 변경하기 (쉬움)
앞선 과정을 통해서도 게임 캡쳐 기능이 제대로 작동하지 않는다면, OBS 공식 홈페이지에서도 안내된 방법을 적용해 볼 가치가 있다.
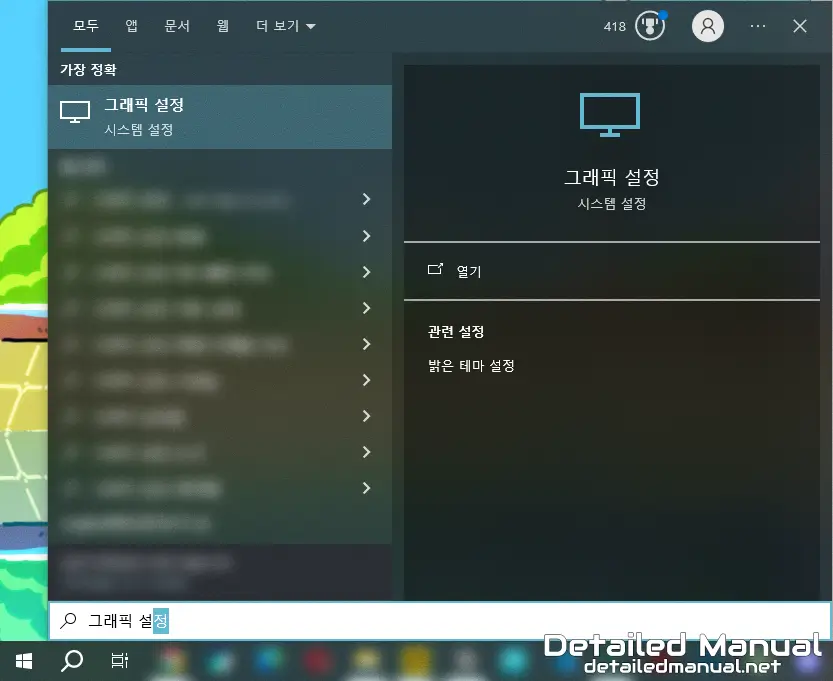
이번에도 역시 작업 표시줄의 검색 기능을 이용해 그래픽 설정으로 들어가 보자. 윈도우11 또한 정확히 똑같은 이름으로 기능이 존재하므로 진입하는 데 문제는 없다.
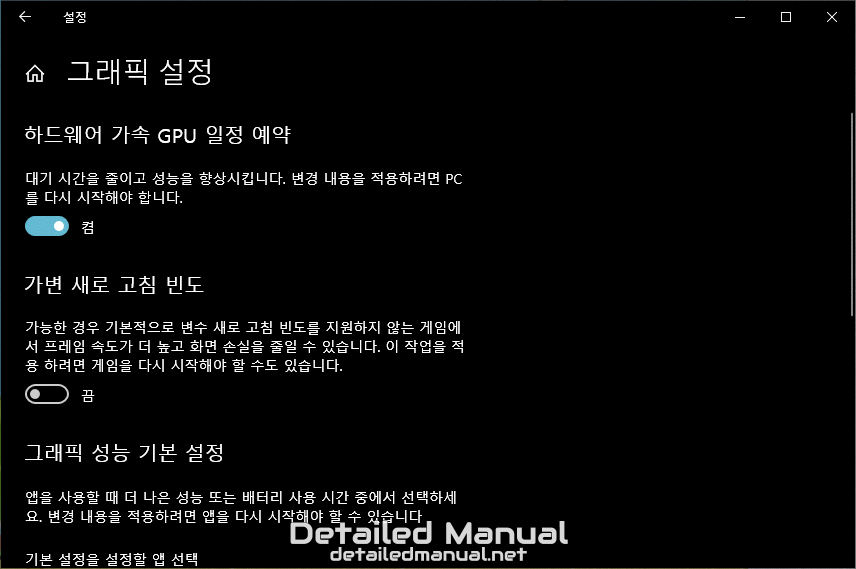
그럼 위와 같이 그래픽 설정 창이 열리게 되는데, 여기서 하단부를 보면 그래픽 성능 기본 설정이라는 항목이 존재한다. 윈도우11은 약간 다른 이름으로 앱에 대한 옵션 사용자 지정이라는 이름으로 존재하는데, 기능은 동일하다.
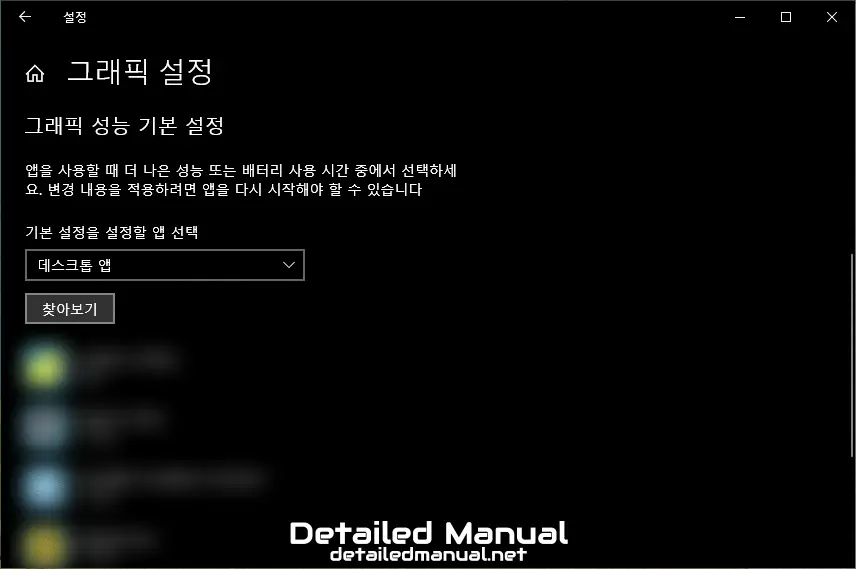
여기서 바로 보이는 찾아보기를 선택한 뒤,
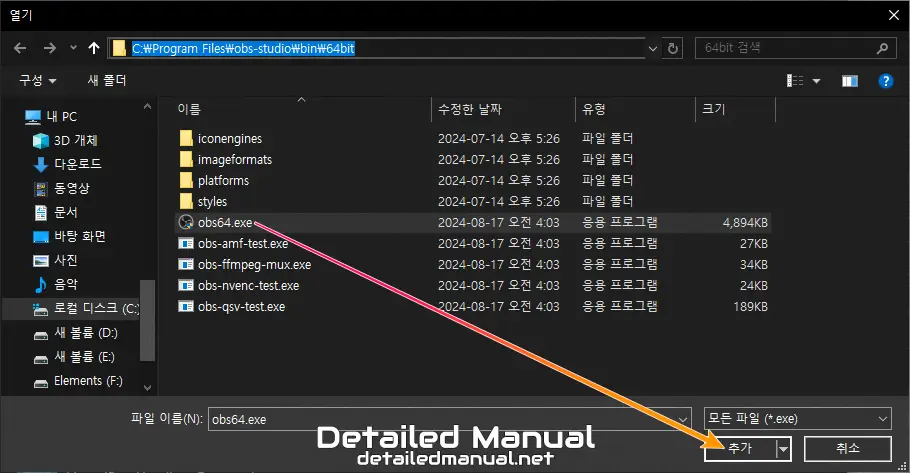
C:\Program Files\obs-studio\bin\64bit앞서 복사해 놓았던 경로를 바로 붙여 넣어 obs64.exe 파일이 있는 경로로 이동하여 obs64.exe를 추가해 주면 된다.
참고로, OBS 설치 시 딱히 경로를 바꾸지 않았다면 아마도 위 기본 경로에 설치되어 있을 확률이 높다.
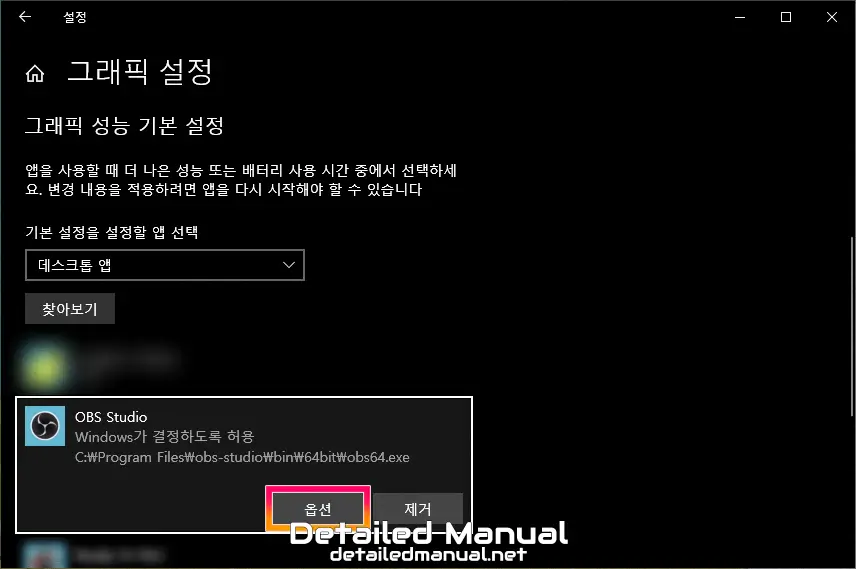
정상적으로 obs64.exe를 그래픽 설정에 추가했다면 위와 같이 OBS Studio가 추가되면서 Windows가 결정하도록 허용이라는 문구가 활성화된 게 보일 텐데, 여기서 옵션을 눌러 아래의 경우에 따라 맞춰주면 된다.
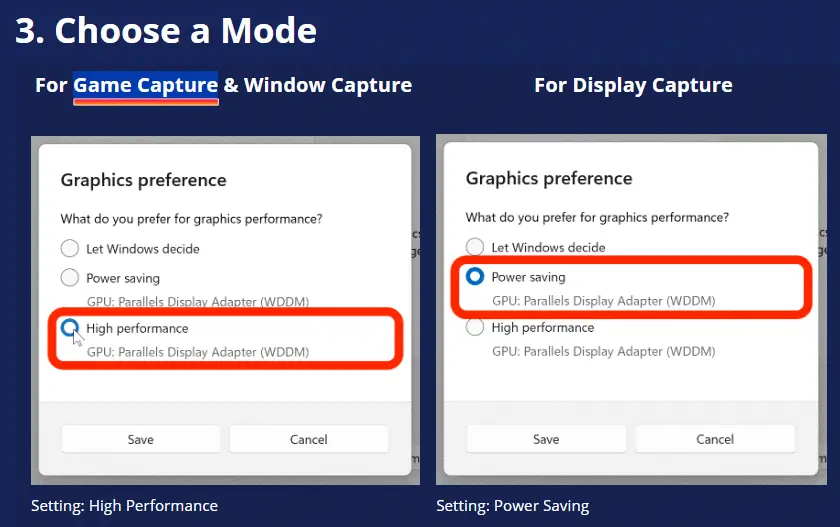
OBS 공식 홈페이지를 기준으로는 게임 캡쳐 또는 윈도우 캡쳐 사용 시 고성능으로 맞춰두라는 얘기가 있었기에 고성능으로 설정해 주면 되겠다.
이제 다시 OBS를 실행한 뒤, 게임 캡쳐가 해당 게임 화면을 정상적으로 잡는지 확인해 보자. 여기서 해결되지 않았더라도 괜찮다. 아직 적용할 만한 방법이 몇 가지 더 남아있다.
3. 호환 모드 변경하기
참고로 필자는 약 4~5년 전쯤에는 이 글에서 첫 번째로 설명한 관리자 권한 방법을 통해 해결했었고, 최근에는 이제 설명할 호환 모드를 통해 해결했다.
게임 캡쳐 옵션 자체가 각 게임과 호환성 문제가 커서 그런지 게임에 따라 다양한 방법을 적용해야 하는 것으로 보인다.
물론, 이렇게까지 게임 캡쳐 기능을 사용하려는 이유는 게임 시 좀 더 원활한 구동을 보장하기 때문이기는 한데, OBS 자체가 가볍기도 해서 우회 방안(윈도우 캡쳐 등)을 찾았다면 그대로 사용해도 본인만 괜찮다면 무관하긴 하다.
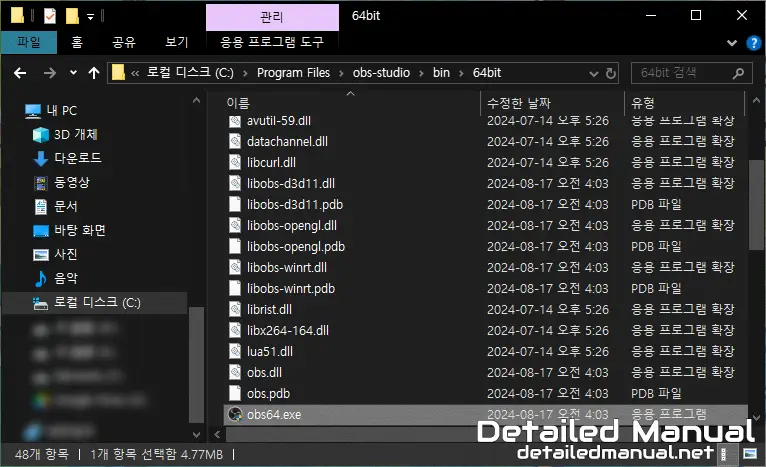
C:\Program Files\obs-studio\bin\64bit여기서 앞서 복사해 뒀던 경로가 다시 쓰이게 된다. 아무 폴더나 열고, 앞서 복사해 뒀던 경로를 붙여 넣어 obs64.exe 파일이 있는 경로로 다시 이동해 보자.
물론, 앞서도 언급했지만, OBS 설치 시 기본 경로를 바꾸지 않았다면 위 경로가 기본 경로라 위 경로를 복사해서 사용해도 무관할 수도 있다.
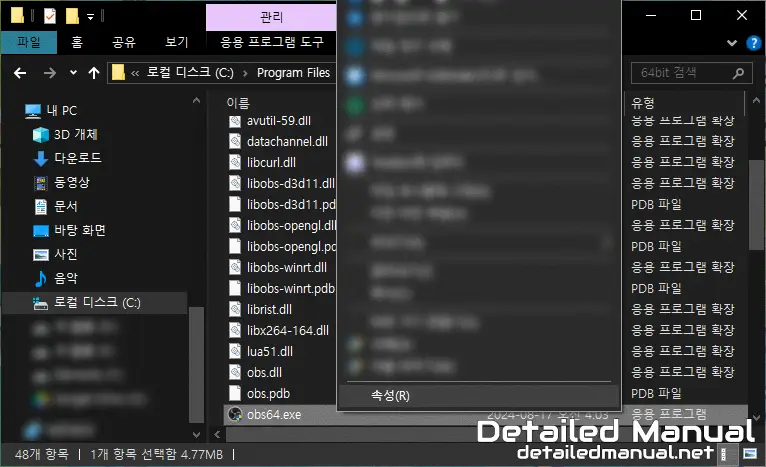
다시 obs64.exe 파일을 우클릭하여 속성을 눌러준 뒤,
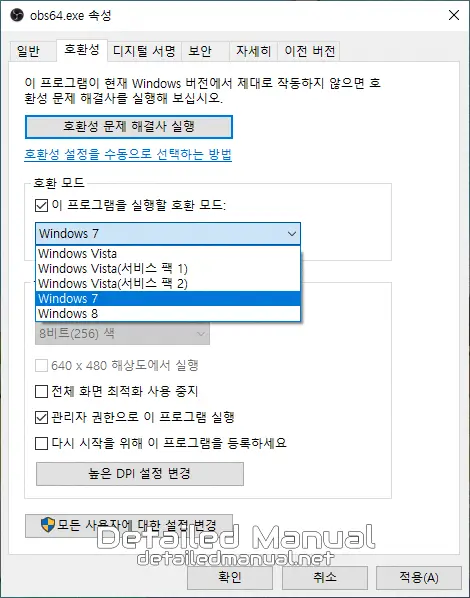
이번에는 호환 모드에 체크하고 Windows 7에 맞춰보도록 하자. 필자의 경우 기존에는 호환 모드를 Windows 8로 맞췄었으나, 게임 캡쳐가 정상적으로 작동하지 않아 Windws 7로 변경하여 해결하였다.
따라서 Windows 7 및 8을 모두 적용하여 어떤 옵션이 문제를 해결하는지 파악할 필요가 있다.
옵션을 변경했다면 확인을 눌러 창을 닫고, 다시 OBS를 실행하여 게임 캡쳐가 정상적으로 작동하는지 확인해 보도록 하자.
여기까지가 사실상 모든 게임에 공통으로 적용할 수 있는 방법이 아닐까 싶다. 물론, 찾아보면 한두 개 정도는 더 나올 수 있다고 생각하고 있기는 하다.
일단 여기까지 거쳤음에도 작동하지 않는다면, 남은 내용이 도움이 될 수도 있다.
4. 게임별 설정 변경하기
OBS 자체의 설정을 여기까지 변경했는데도 게임 캡쳐가 여전히 검은 화면에 머물러 있다는 건 게임 캡쳐와 게임 간 호환성 문제가 발생하고 있을 가능성이 높다고 볼 수 있다.
따라서, 이번에는 각 게임에 맞춰서 설정을 변경하는 방법에 대해 알아볼까 한다.
| 게임 | 해결 방법 |
| 콜 오브 듀티 | 관리자 권한으로 OBS 실행 |
| 원신 | 관리자 권한으로 OBS 실행 |
| 붕괴: 스타레일 | 관리자 권한으로 OBS 실행 |
| 젠레스 존 제로 | 관리자 권한으로 OBS 실행 |
콜 오브 듀티 및 호요버스의 게임들은 관리자 권한으로 OBS를 실행하면 해결할 수 있는 것으로 보인다. 관리자 권한 실행 방법의 경우, 이미 이 글의 첫 번째 소제목에서 다뤘기에 해결했으리라 생각된다.
또 다른 게임들을 살펴보자면 다음과 같다.
| 카운터 스트라이크 2 | 게임을 창모드 또는 테두리 없는 전체 화면으로 사용. 또는 OBS의 윈도우 캡쳐 기능 사용. |
| 데스티니 2 (데스티니 가디언즈) | 게임을 창모드 또는 테두리 없는 전체 화면으로 사용. 또는 OBS의 윈도우 캡쳐 기능 사용. |
| 포트나이트 | 인게임 그래픽 설정을 DirectX 12에서 DirectX 11로 변경. |
| GTA: 산 안드레아스 | 게임을 창모드 또는 테두리 없는 전체 화면으로 사용. 또는 OBS의 윈도우 캡쳐 기능 사용. |
| 리그 오브 레전드 | 두 개의 소스 추가. 롤 로비는 윈도우 캡쳐 기능 사용. 인게임은 게임 캡쳐 기능 사용. 게임 캡쳐를 소스의 상단에 배치하여 게임 화면의 우선 순위를 높임. |
| 로블록스 | OBS의 윈도우 캡쳐 기능 사용. |
그 외의 주요 게임들의 게임 캡쳐가 작동하지 않는 경우는 위와 같은 해결 방법을 통해 해결해 볼 수 있는 것으로 보인다.
만약, 이 글에서 다루지는 못했지만, OBS의 공식 홈페이지에서 추가로 다루는 게임이 생긴다면 OBS의 게임 캡쳐 문제 해결 페이지를 참고해 보는 것도 좋다. 위 목록에 없는 게임이 추후 추가될 수도 있기 때문이다.
5. 리바튜너(RTSS, Rivatuner Statistics Server)를 사용하는 경우
MSI 애프터버너를 사용하는 경우, 또는 리바튜너를 단독으로 사용하는 경우 또한 컴퓨터에 리바튜너가 설치되어 있을 수 있다.
의외로 리바튜너는 OBS와 호환성 문제를 발생시키는데, 이 호환성 문제가 게임 캡쳐에도 영향을 줄 수 있다. 따라서 다음과 같은 방법을 통해 호환성 문제를 완화시키는 것을 제안할 수 있겠다.

먼저, 애프터버너를 실행해 보자. 여기서 각자 어떤 UI를 사용하는가에 따라 버튼의 위치가 조금씩 다를 텐데, MSI Cyborg Afterburner skin White by Drerex Design 스킨을 기준으로는 위와 같은 곳에 설정 버튼이 존재한다.
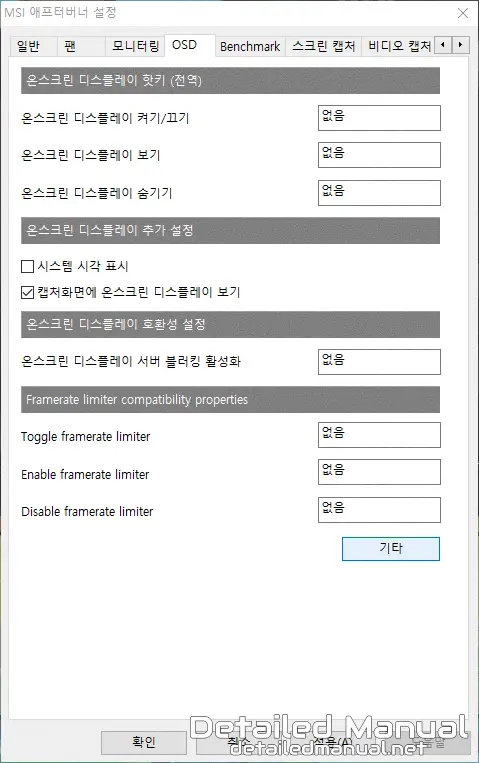
이어서 OSD 탭의 최하단부 기타를 눌러주게 되면 리바튜너 창을 열어볼 수 있다. 만약, 리바튜너만 단독으로 설치해서 사용 중인 경우라면 그저 리바튜너를 실행해 주면 열리게 된다.
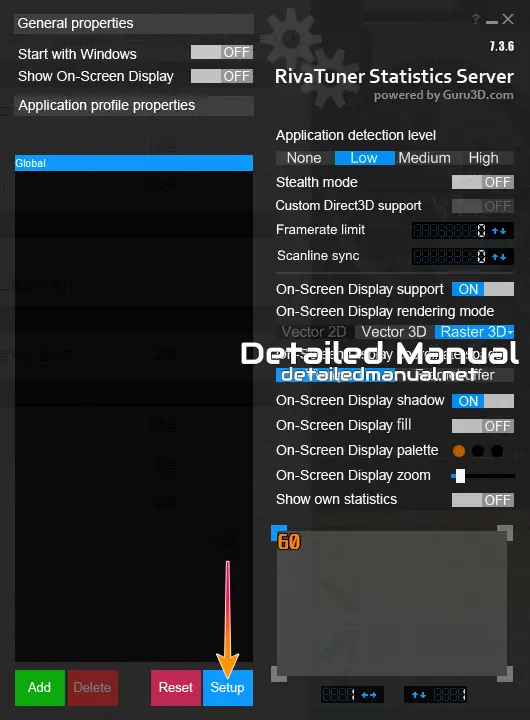
리바튜너가 실행되었다면 하단부의 Setup 버튼을 누른 뒤,
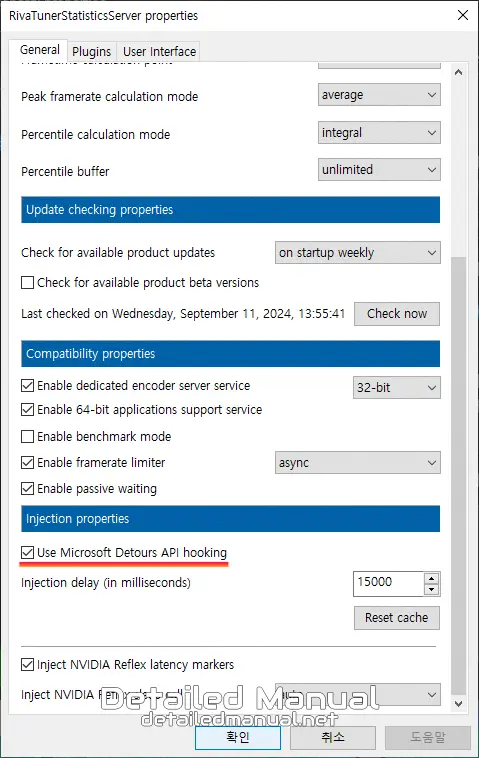
새롭게 열리는 RivaTunerStatisticsServer properties 창의 하단부에 있는 Use Microsoft Detours API hooking 옵션을 체크하고 확인을 눌러 설정을 적용해 주면, 리바트 너와 OBS 간의 호환성을 높여줄 수 있다.
만약, 추가적인 방법이 존재한다면 더 작성해 볼 생각이므로 이 글이 부디 많은 OBS 사용자의 게임 캡쳐 문제를 해결해 주길 바란다.
