OBS를 통해 방송 또는 녹화를 진행하는 경우, 방송 도중이나 녹화 결과물에 마이크 잡음이 섞이는 경우가 있다. 이런 경우 마이크의 잡음 상태에 따라 다르겠지만 생각보다 심하게 거슬리는 경우도 존재하는데, 이번 글에서는 OBS 마이크 잡음 제거 필터의 설정 방법에 대해 알아볼까 한다.
OBS 마이크 잡음 제거 필터 설정 방법
시작에 앞서 OBS에서는 마이크 잡음 제거와 관련된 필터를 글이 작성된 시점을 기준으로 이미 두 가지 지원하고 있다. 바로 노이즈 게이트와 소음 억제인데, 어떤 것을 사용하는 게 좋을까?
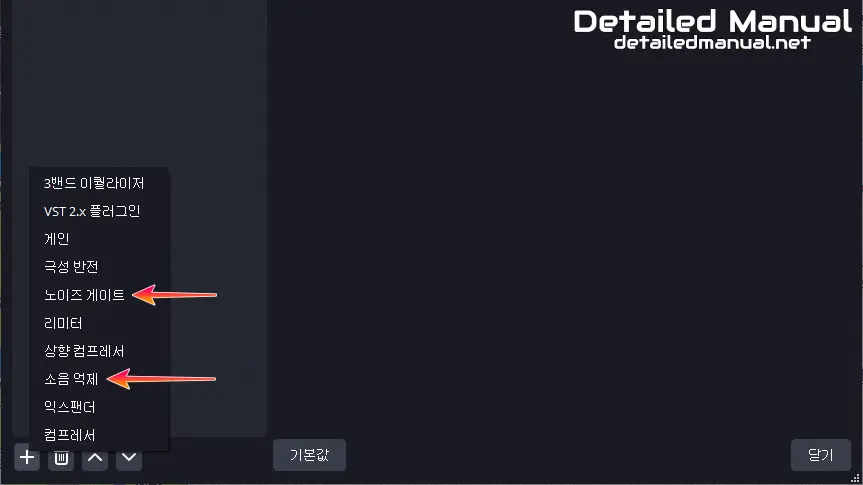
결론부터 말해보자면 각 기능이 어떤 상황에서 어울리는지 알아둘 필요가 있다. 먼저 노이즈 게이트의 경우, 간단히 말해 특정 데시벨(db)을 기준으로 필터링을 해주는 기능인데, 이에 따라 마이크 자체 전기 노이즈나 본체 소음과 같은 일정한 볼륨을 내는 것들을 필터하는 것에 좀 더 초점이 맞춰져 있다.
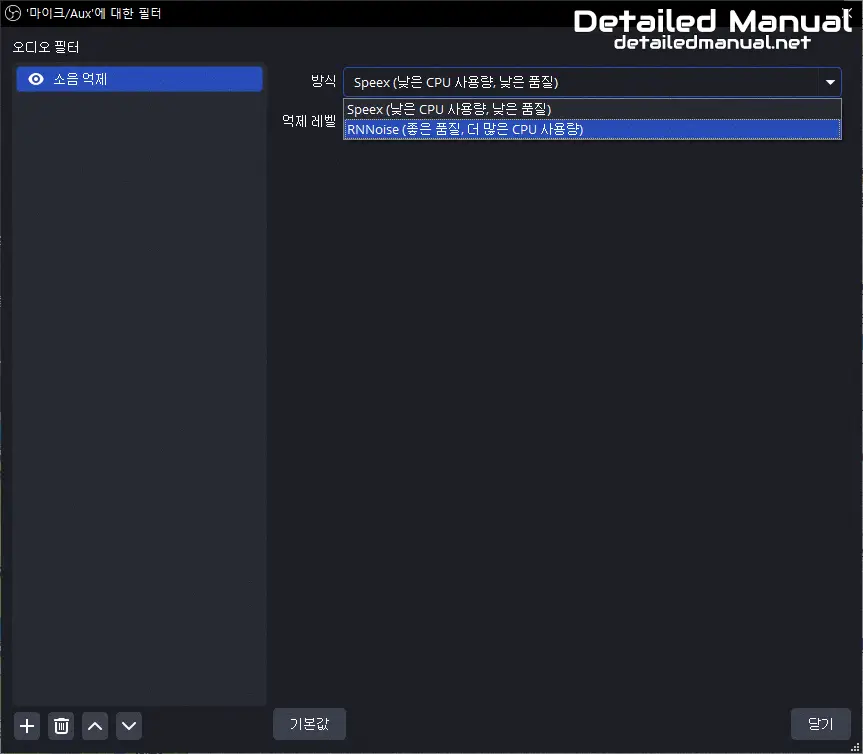
다음으로 소음 억제 필터의 경우, 노이즈 게이트 필터보다는 설정이 단순한 감이 있다. 하지만 단순히 노이즈 게이트처럼 특정 데시벨을 기준으로 필터링하는 방식이 아니기에 노이즈 게이트보다는 불규칙한 소음을 잡아낼 수 있다는 장점이 있다.
단점으로는 이미지를 보면 알겠지만, 당연하게도 CPU를 좀 더 사용한다는 점이 아닐까 싶다. 뭐, 둘 중 어떤 필터를 사용하건 바로 옆에서 다른 사람이 떠드는 소리까지 완벽히 잡아낼 수 없다는 점은 알아둘 필요가 있다.
마이크 잡음 제거 필터 추가 방법
이제 두 가지 필터를 추가하는 방법에 대해 알아볼 텐데, 어떤 마이크 소음 제거 필터건, 추가하는 방법은 아래와 같은 과정을 따르게 되므로, 이 과정을 생략하지 말고 꼭 보도록 하자(중요).
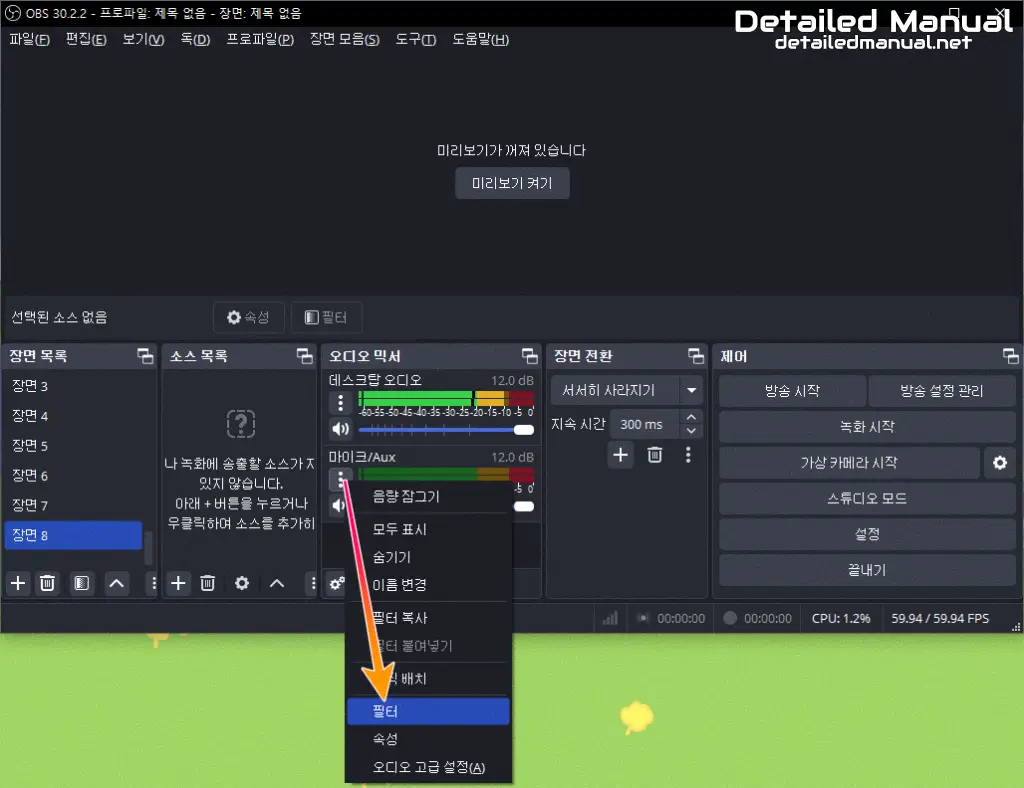
먼저 OBS에서 위의 이미지처럼 마이크 부분에 존재하는 햄버거 메뉴를 통해 필터 메뉴를 눌러보도록 하자.
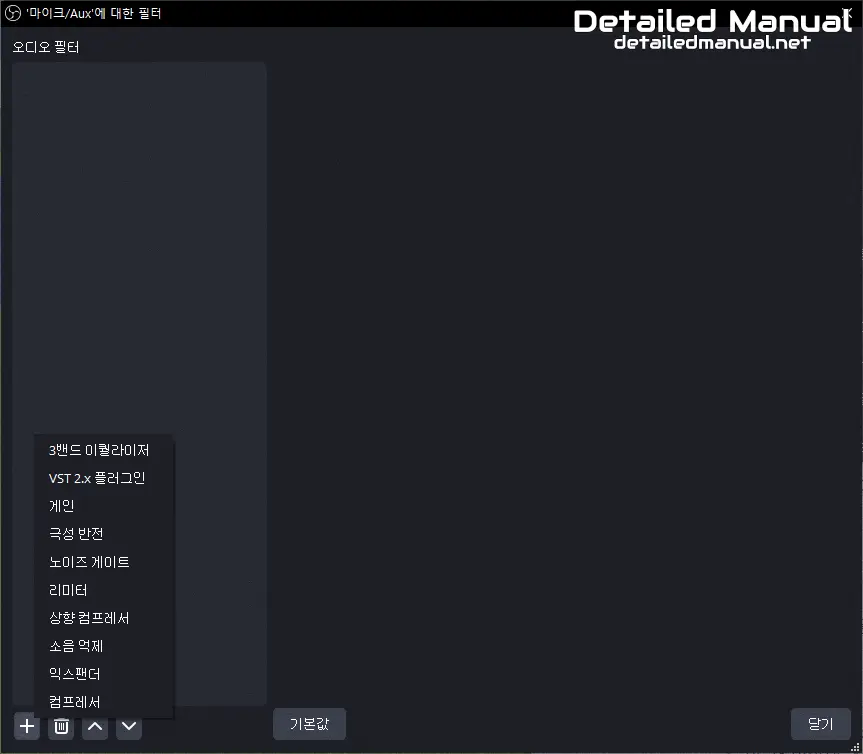
기존에 아무것도 하지 않았다면, 위와 같이 ‘마이크/Aux’에 대한 필터 창에 아무것도 추가되지 않은 것을 확인할 수 있는데, 아래의 + 버튼을 눌러보면 어떤 필터를 추가할 수 있는지 알 수 있다. 이 목록에는 지금까지 언급한 노이즈 게이트 및 소음 억제가 전부 존재하는 것이 보일 것이다. 이것 중, 필요한 것을 눌러 추가해 주면 된다.
노이즈 게이트 필터 설정 방법
이미 앞선 상위 소제목인 OBS 마이크 잡음 제거 필터 설정 방법을 통해 필터별 작동 방식을 대략적으로 확인하였다. 따라서 어떤 걸 사용할지 대충은 감이 올 것으로 생각하는데, 노이즈 게이트의 경우 다음과 같이 사용해 주면 된다.
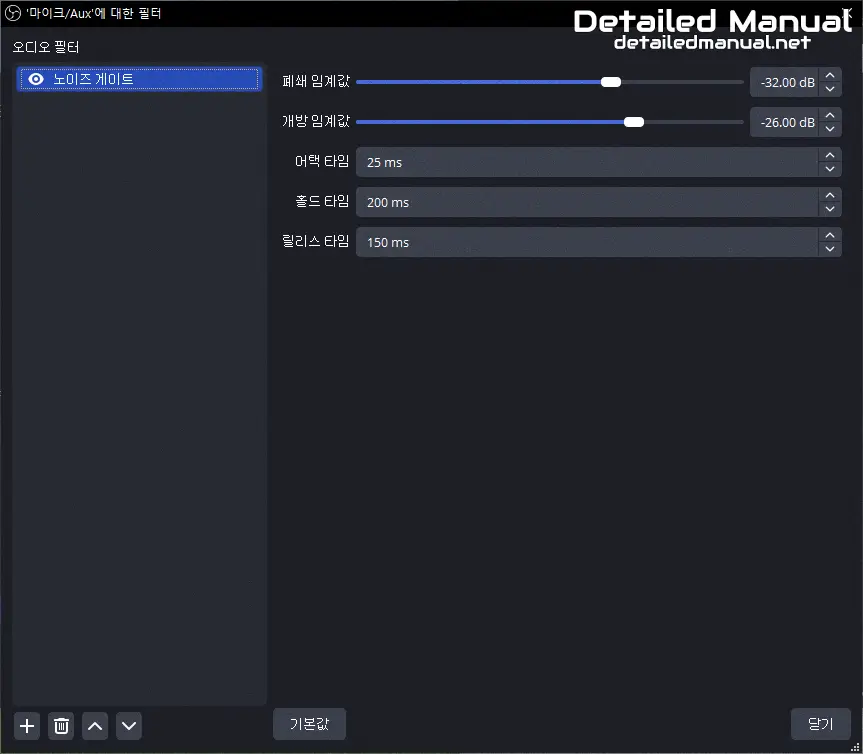
앞서 언급했던 마이크 잡음 제거 필터 추가 방법을 통해 노이즈 게이트 필터를 추가해 보자. OBS의 이후 버전에는 어떻게 바뀔진 알 수 없지만, 적어도 글을 작성하는 현시점의 최신 버전에서는 위와 같이 총 5개의 옵션으로 구분된다.
- 폐쇄 임계값: -32.00 dB
- 이 값 미만의 소리는 음소거된다.
- 개방 임계값: -26.00 dB
- 이 값 이상의 소리는 출력된다.
- 어택 타임: 25 ms
- 홀드 타임: 200 ms
- 릴리스 타임: 150 ms
기본 설정값은 위와 같은데, 이걸 그대로 설정한 채로 사용하기엔 개개인의 환경에 맞춰져 있지 않기에 약간씩은 수정하는 것을 권장한다. 물론, 설정 도중 이상하다 싶으면 아래의 기본값 버튼을 이용해 초깃값으로 되돌릴 수 있다.
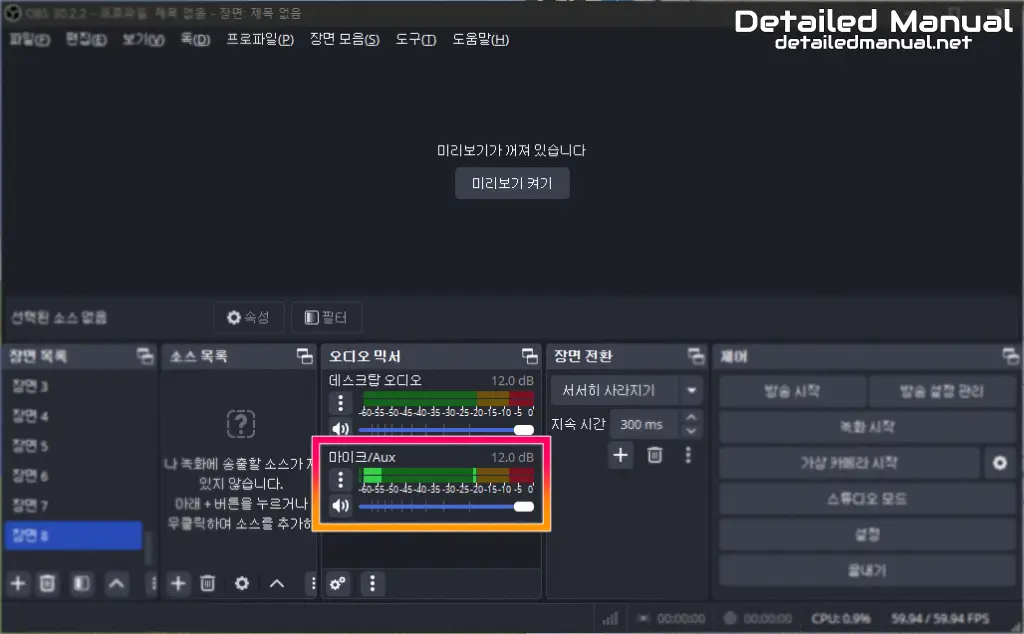
그렇다면, 위의 값은 어떻게 설정하는 게 가장 효율적일 수 있을까? 필자의 경우는 마이크에 전기 노이즈가 끼이는 현상인데, 이 노이즈 크기 자체는 일정하므로 개인적으로는 노이즈 크기를 없앨 만큼만 조절했다. 즉, 위의 이미지처럼 오디오 믹서에 잡히는 마이크 소음을 보면서 설정값을 조금씩 조절해 가며 확인해 주면 되겠다.
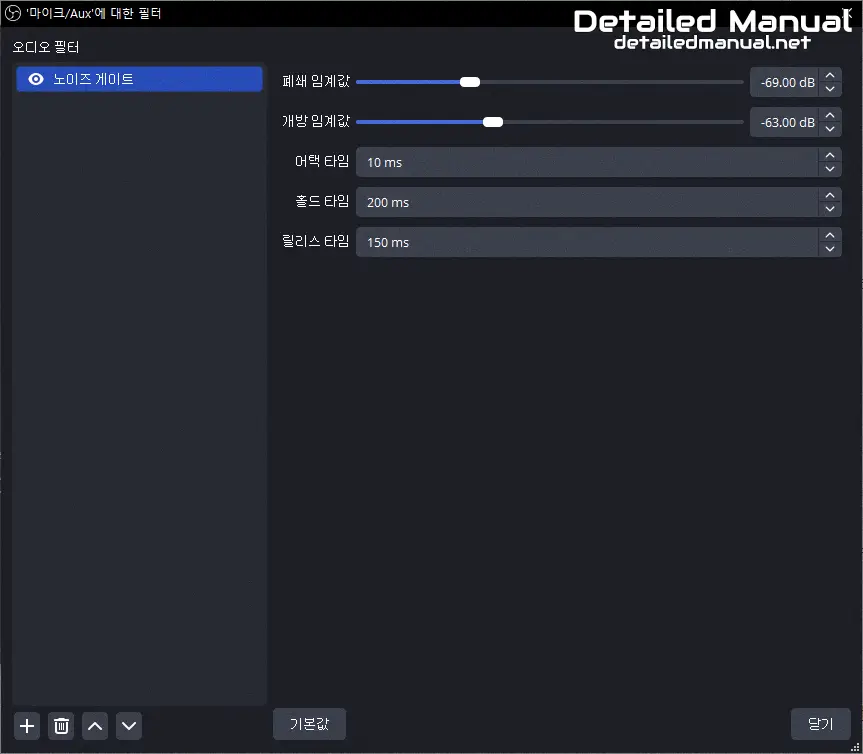
구체적으로라면 다음과 같다. 먼저 폐쇄 및 개방 임계값을 마이크 소음이 잡힐 때까지 함께 이동시켜 준다. 여기서 개방 임계값의 경우, 폐쇄 임계값보다는 수치가 높아야 한다. 여기서 수치가 높다는 것은 개방 임계값 막대가 폐쇄 임계값 막대보다는 오른쪽에 있어야 한다는 점이다.
따라서, 개인적인 설정은 위의 이미지와 같으며, 막대가 왼편에 있을수록 더 낮은 음만 제거해 준다고 생각하면 된다. 막대 2개 이외의 값은 그냥 둬도 무관하나, 어택 타임 값만 10ms로 조정하였다. 어택 타임은 말 그대로 개방 임계값을 초과한 뒤, 내 소리를 어느 정도 시간 뒤에 출력할지를 정하는 값인데, (설명하자니 길어져 부담스럽기에) 꼭 필요한 내용만 전달해볼까 한다.
소음 억제 필터 설정 방법
다음으로는 소음 억제 필터를 사용하는 방법이다. 앞서 OBS 마이크 잡음 제거 필터 설정 방법 소제목에서도 다뤘듯이, 소음 억제 필터는 노이즈 게이트보다는 설정하기 편하다는 장점이 존재한다. 여기서는 당연하게도, 이런 장점에는 현 상황에 딱 알맞게 설정할 수 없다는 단점도 공존한다는 사실을 알아둘 필요는 있다.
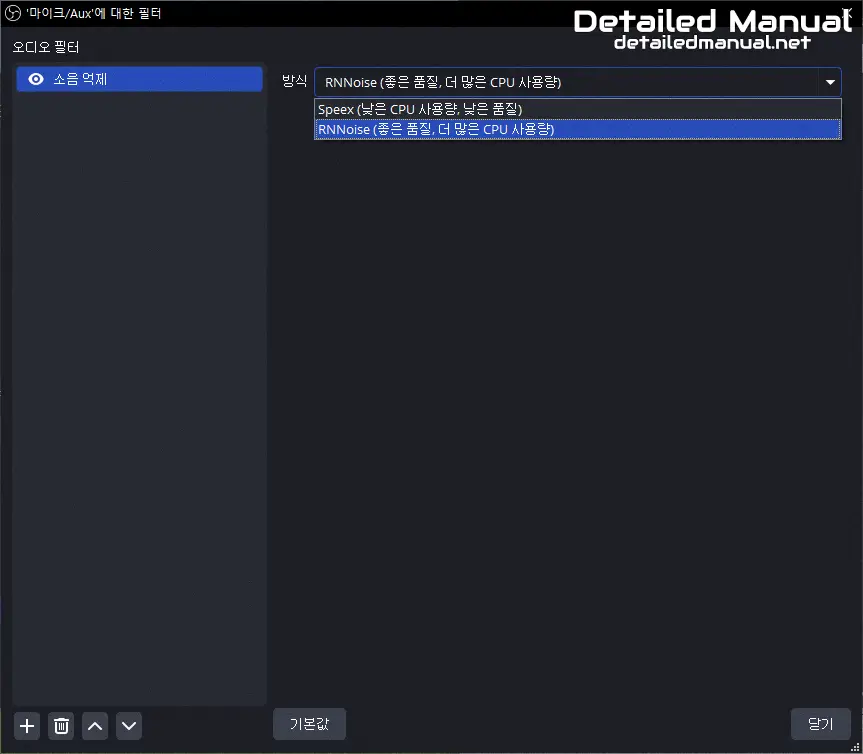
소음 억제 필터의 경우 글이 작성되는 시점에서 위와 같이 Speex 및 RNNoise를 사용할 수 있는데, 위의 이미지 설명만 봐도 감이 오듯이 당연하게도 RNNoise가 더 좋다. 즉, CPU의 성능이 좋은 편이라면 다른 건 생각하지 말고 그저 RNNoise를 선택해 주면 더 자잘한 노이즈까지 필터링해 주는 모습을 볼 수 있게 된다. (물론, 과한 필터링이 싫다면 Speex를 사용해 주면 된다.)
결론적으로, 어떤 필터를 사용하건 간에 개개인의 상황은 다르기에 어떤 필터를 사용할 때 얼마나 잘 필터해주더라 하는 실험은 해볼 필요가 있다. 이런 추가적인 검증 단계를 거침으로써 좀 더 훌륭한 방송 및 녹화본을 만들 수 있는 게 아닐까 싶다.
