노트북의 성능을 향상하기 위해 ThrottleStop(쓰로틀스탑)이라는 프로그램을 사용하는 경우가 많다. 이 프로그램은 CPU의 전압을 낮춰주는 언더볼팅과 속도를 높여주는 오버클럭을 할 수 있게 해준다.
하지만 ThrottleStop을 이용한 언더볼팅과 오버클럭을 마쳤다고 해서 끝이 아니다. 추가로 매번 컴퓨터를 켤 때마다 쓰로틀스탑이 자동으로 켜지게끔 설정해 줄 필요가 있는데, 이번 글에서는 ThrottleStop을 자동으로 실행시키는 방법에 대해 알아볼까 한다.
ThrottleStop(쓰로틀스탑) 자동시작 방법
진행에 앞서, ThrottleStop을 자동으로 실행시키는 방법에는 크게 두 가지가 있다. 첫 번째는 시작 프로그램에 등록하는 것이고, 두 번째는 작업 스케줄러를 이용하는 것이다. 그런데 시작 프로그램에 등록하면 관리자 권한을 묻는 UAC 화면이 뜨기 때문에, 이번 글에서는 작업 스케줄러를 이용하는 과정에 대해 알아볼 것이다.
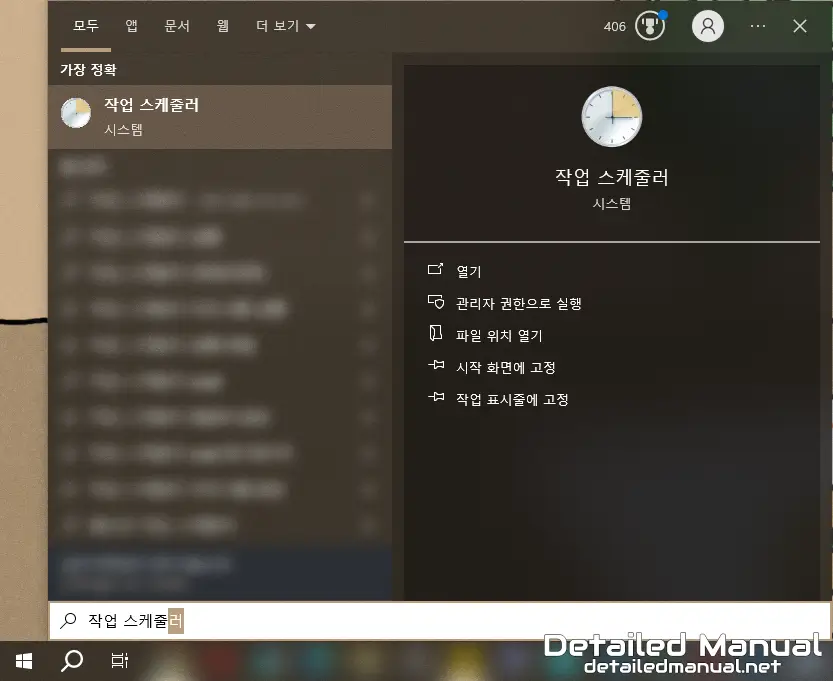
먼저, 시작 메뉴를 통해 작업 스케줄러를 검색 후 실행해 보자. 글은 윈도우10을 기준으로 작성되었으나, 윈도우11 또한 작업 스케줄러가 바뀌지 않았기에 사용법은 동일하다는 점을 확인했기에 마찬가지로 따라가도 무관하다.
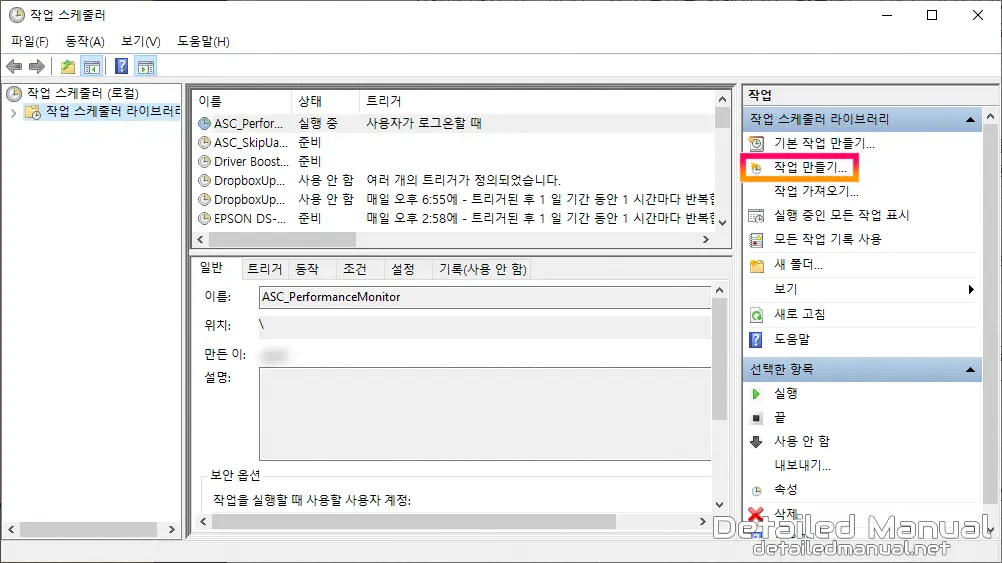
작업 스케줄러 창이 정상적으로 열렸다면, 작업 스케줄러 라이브러리 탭에서 작업 만들기를 눌러보자.
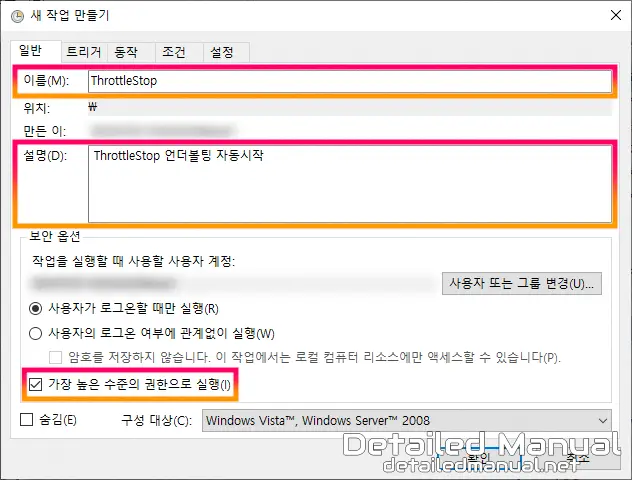
이후, 나중에 보더라도 어떤 역할을 하는지 명확히 알 수 있는 이름을 작성해 준 뒤, 아래쪽에 있는 가장 높은 수준의 권한으로 실행 체크박스를 체크해주면 일반 탭에서 체크해야 할 과정은 끝났다고 봐도 무방하다. 혹시 모른다면 이미지와 같이 설명도 추가해 준다면 먼 미래에 보더라도 어떤 역할을 하는지 명확히 알 수 있다.
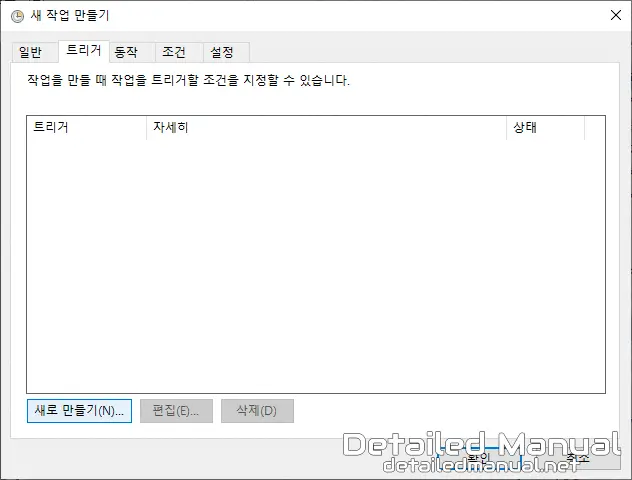
이후, 트리거 탭의 새로 만들기를 눌러보자. 탭 이름이 트리거인 만큼, 쓰로틀스탑이 실행될 조건을 정해줄 수 있다.
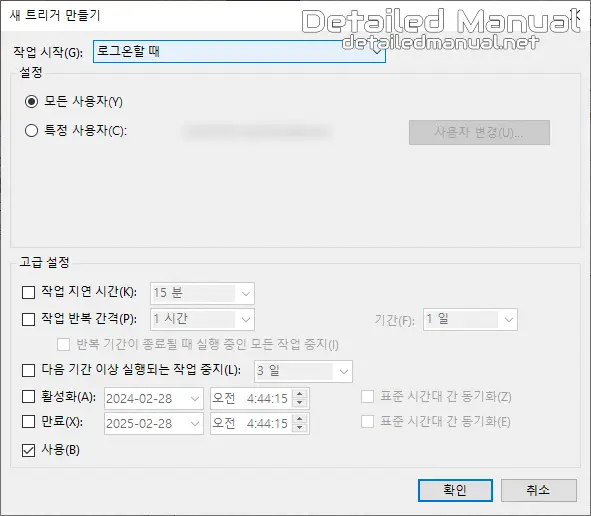
이 글에서는 컴퓨터가 부팅된 후, 바탕화면에 진입하였을 때 ThrottleStop을 실행하는 것이 목적이므로 로그온할 때로 맞춘 뒤, 아래의 설정들은 딱히 건드리지 말고 바로 확인을 눌러주면 된다.
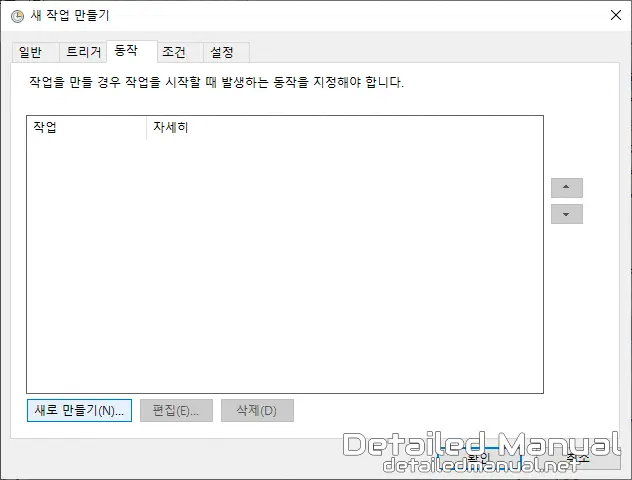
다음으로는 트리거 탭 바로 옆의 동작 탭으로 이동한 뒤 새로 만들기를 눌러보자. 트리거에서는 어떤 행동을 할 조건을 지정했다면, 동작은 말 그대로 행동을 정해주는 것이라고 보면 된다.

새로 만들기를 눌러주게 되면, 이미지와 같이 새 동작 만들기 창이 나타나는데, 여기서는 프로그램 시작에 기본적으로 맞춰져 있으므로 찾아보기를 눌러 ThrottleStop 파일만 지정해 주면 된다.
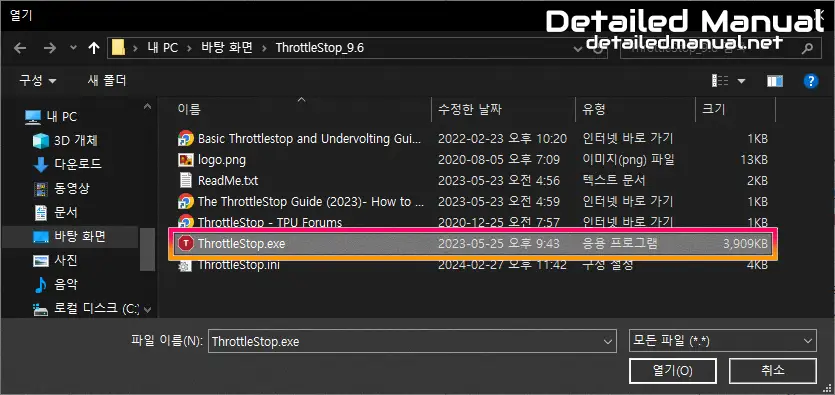
열기 창에서 위 이미지와 같이 ThrottleStop.exe를 지정한 후, 열기를 눌러보도록 하자.
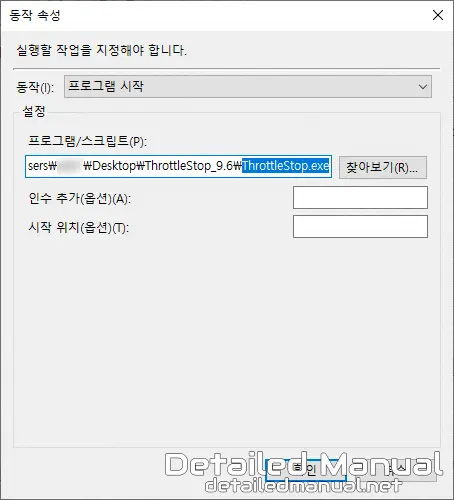
이후, 위와 같이 제대로 ThrottleStop.exe 파일이 지정된 것을 확인했다면, 아래의 확인을 눌러 동작 탭에 추가해 주면 된다.
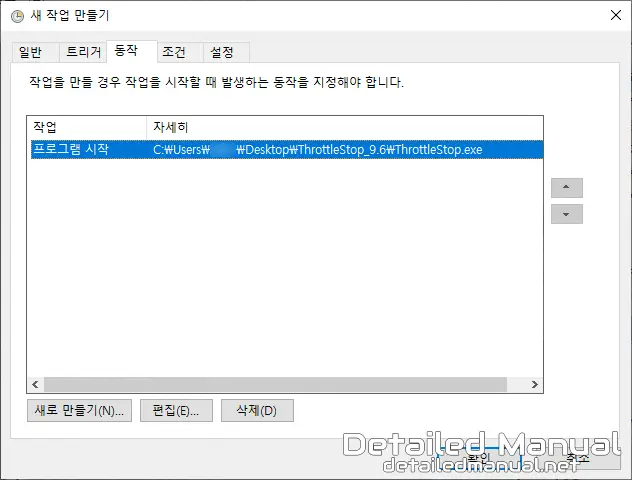
여기까지 제대로 따라 했다면 동작 탭에 프로그램 시작으로 ThrottleStop.exe이 등록된 것을 확인할 수 있다.
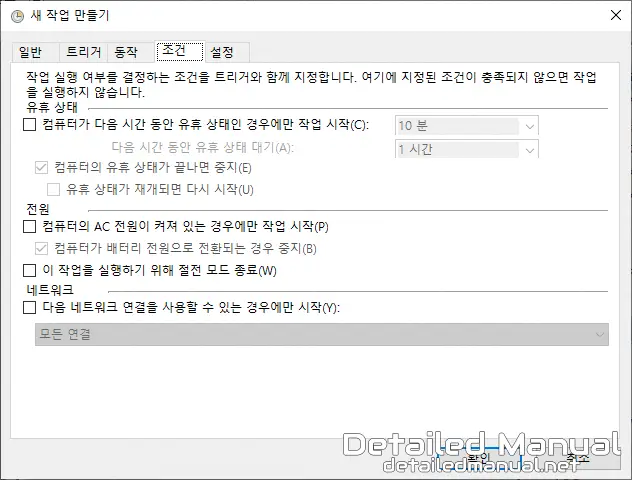
이어서 바로 옆 탭인 조건 탭의 체크박스를 위와 같이 전부 체크 해제한 뒤,
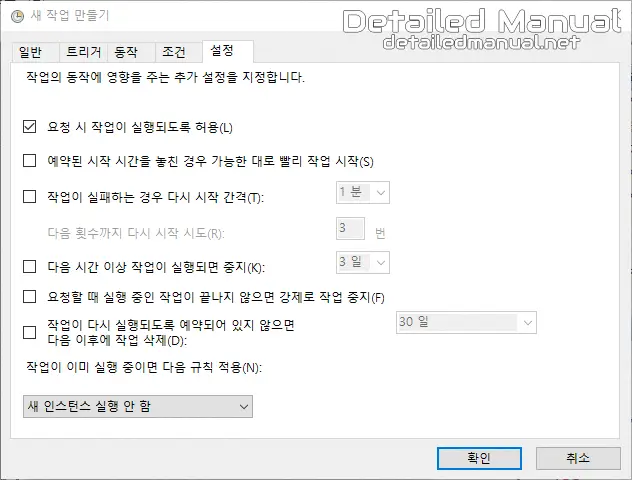
마지막으로 설정 탭의 조건을 위의 이미지와 동일하게 맞춘 뒤 확인을 눌러주게 되면,
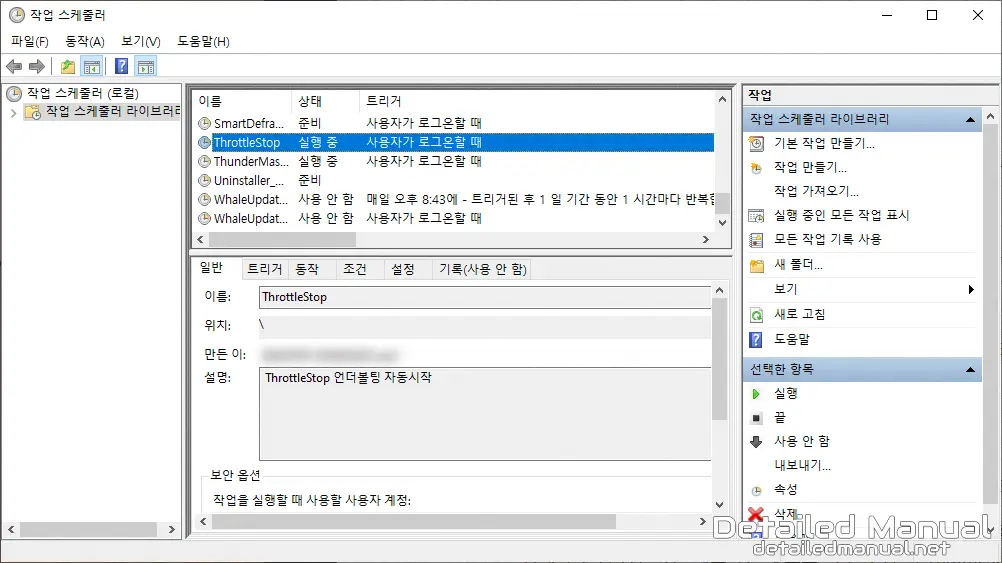
작업 스케줄러 라이브러리에 ThrottleStop이 추가된 것을 확인할 수 있게 된다. 여기까지 앞서 언급한 대로 제대로 설정했다면 상태가 실행 중인지만 체크하는 것으로 이후 부팅 시 ThrottleStop이 자동으로 시작되는 것을 확인할 수 있을 것이다.
